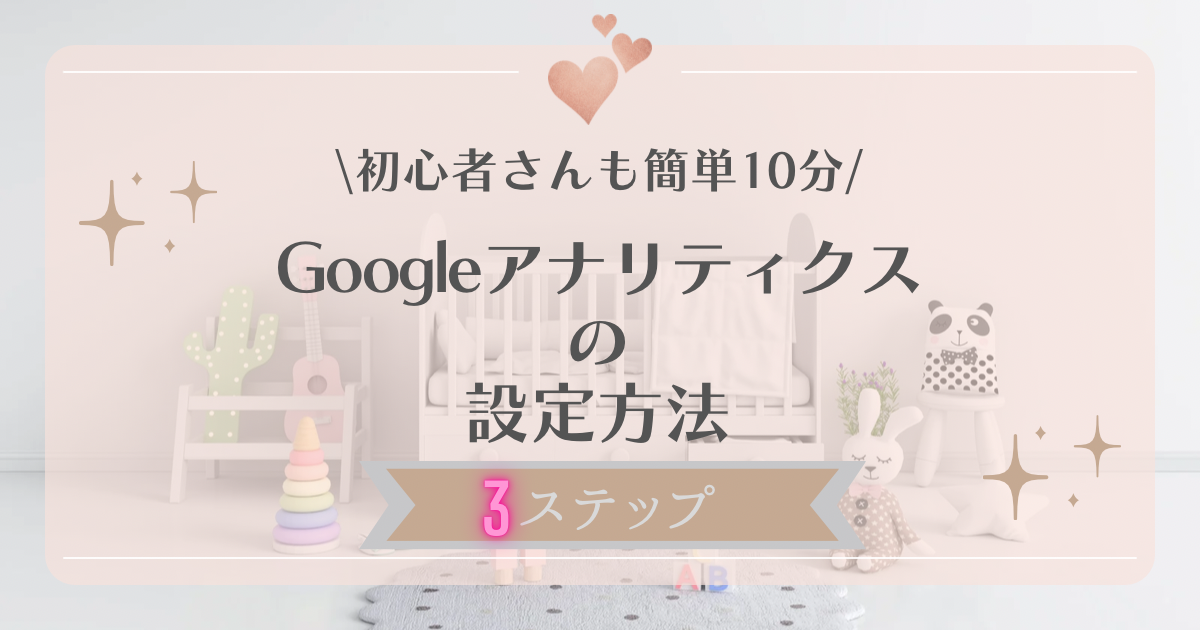この記事で分かること
✏️Googleアナリティクスとは何か?
✏️Googleアナリティクスの設定方法
目次
Googleアナリティクスとは?なぜ設定が必要なの?
Googleアナリティクスとは、ブログに訪れたユーザーのアクセス解析ができるツール(無料)です。
例えば、設定すると下記のような数値が分かり、アクセスアップやブログ収益化のヒントを得ることができます😊
- ユーザー数
- セッション数
- ページビュー数
- 平均セッション継続時間
- 直帰率
データを蓄積することで施策や分析に活かせるので、ブログを開設したタイミングでアナリティクスも設定しておきましょう!

3ステップで解説!Googleアナリティクスを設定する方法
Googleアナリティクスを設定する方法は次の3ステップです。
主な流れ
- Googleアナリティクスに登録
- 測定ID(G-〇〇)を取得
- WordPressにタグまたは測定IDを設置する
ステップ①Googleアナリティクスに登録
まずは「Googleアナリティクス公式ページ」にアクセスします。

ログイン画面に「メールアドレスor電話番号」を入力し、「次へ」をクリック。
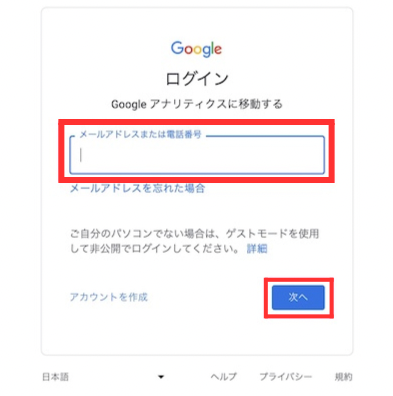
するとトップページが開くので、「測定を開始」をクリックします。
(登録時期によってページデザインやボタンの文言が変わっているかも知れませんが、焦らずに似たようなボタンを探してくださいね)
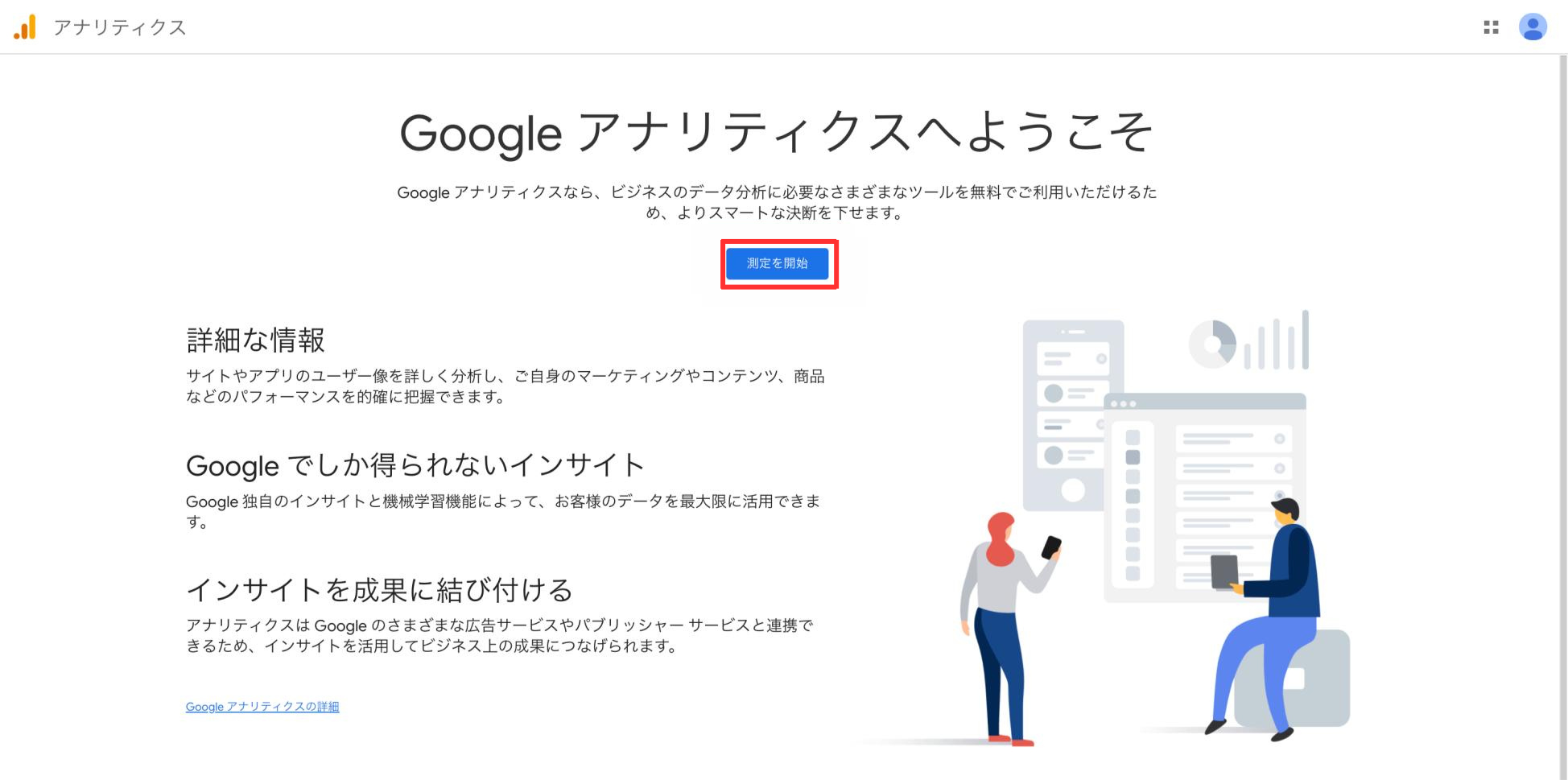
アカウント設定のページに移りましたら、①「アカウント名」を入力 → ②すべて ✔︎ する→ ③「次へ」をクリック。
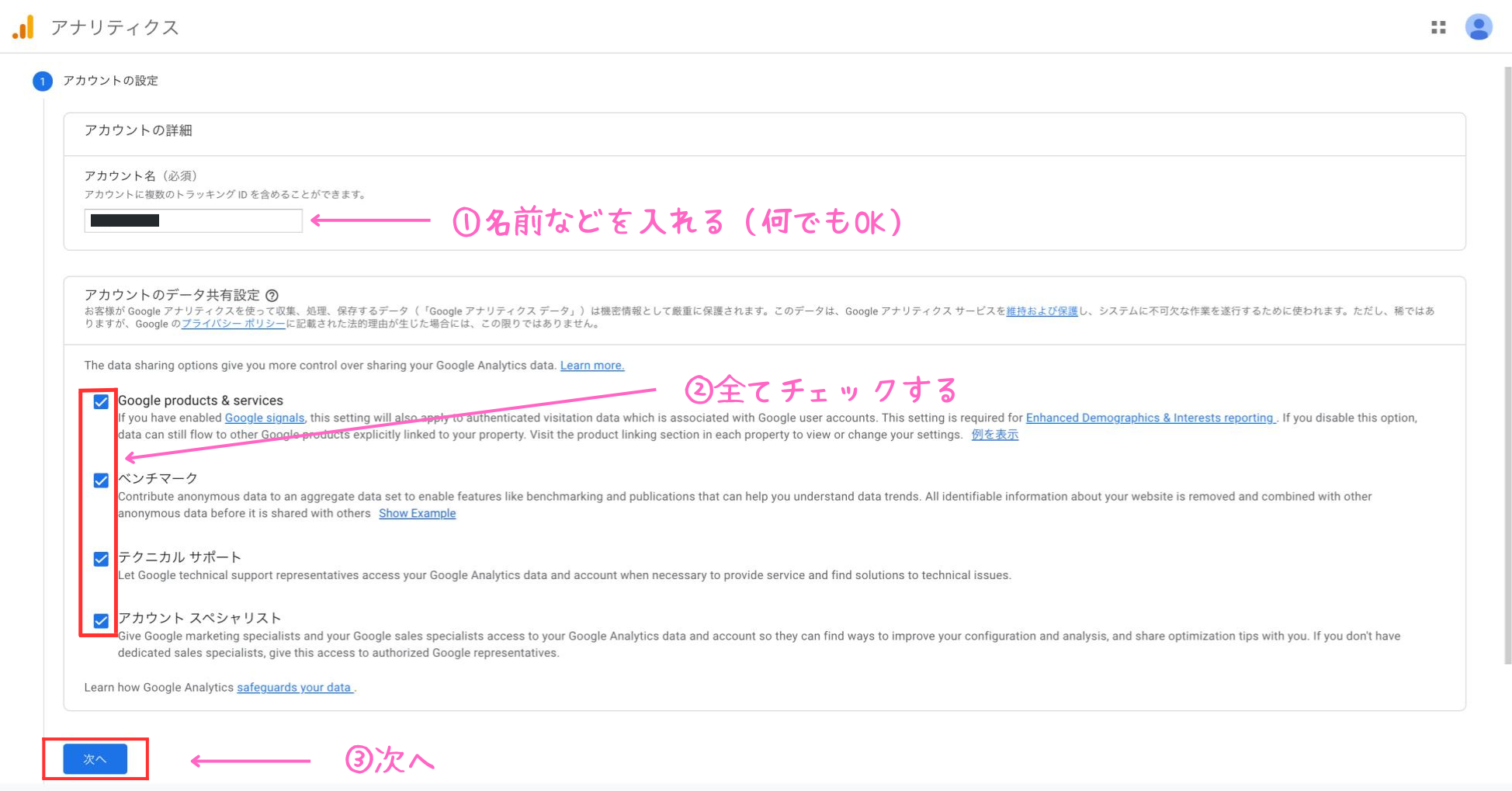
続いてプロパティを設定していきます!
「プロパティ名」は何でもOKですが、分かりやすく①「ブログのタイトル」を入力→②タイムゾーンや通貨の3ヶ所を「日本」に変更。
③「詳細オプションを表示」をクリックしてください。
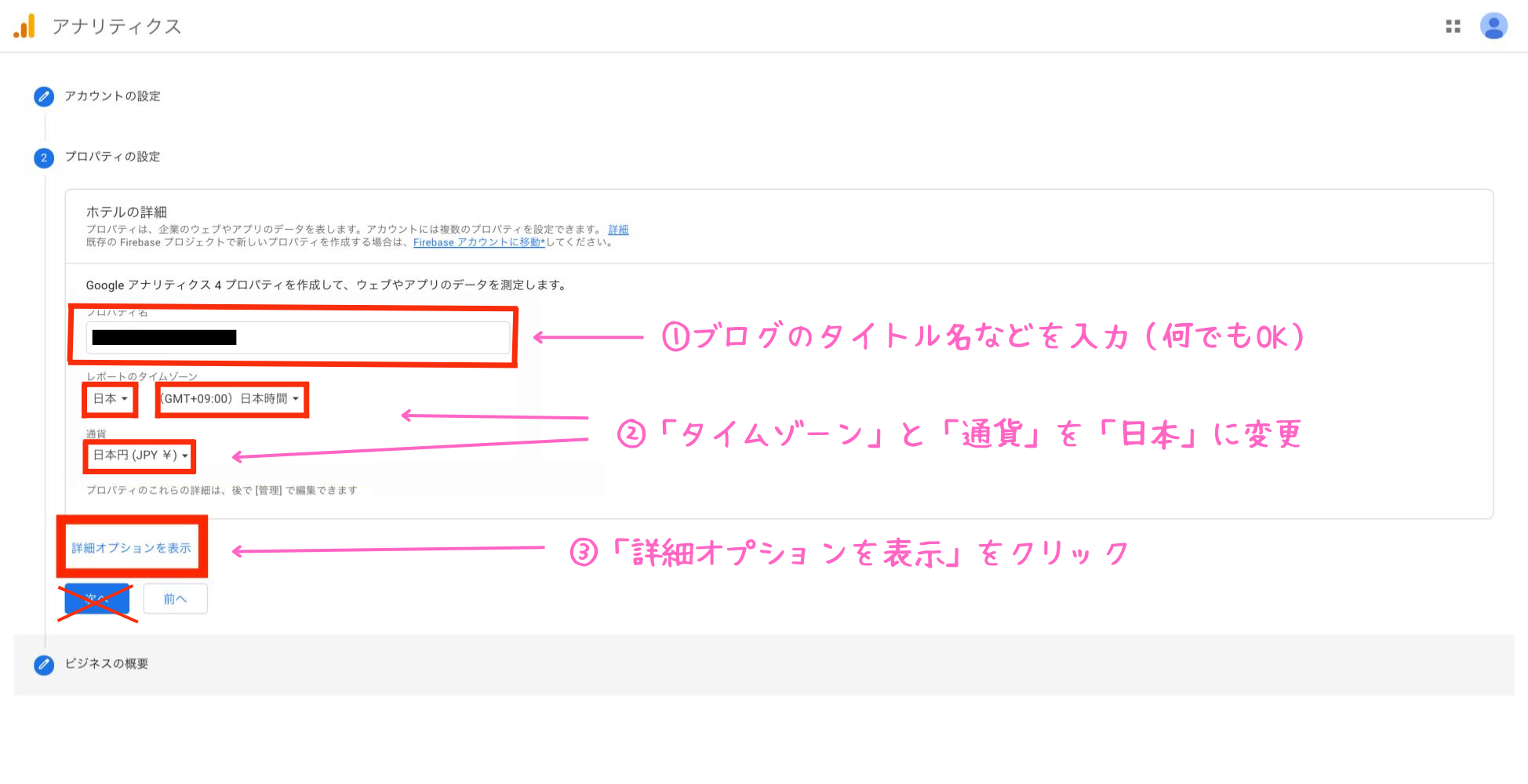
続いて下記画像のページに移ります!
① 画面右側のボタンをON → ② ウェブサイトのURLに「ブログのURL」を入力。
③「Googleアナリティクス4とユニバーサルアナリティクスのプロパティを両方作成する」にチェック。
最後に④「次へ」をクリックしてください。
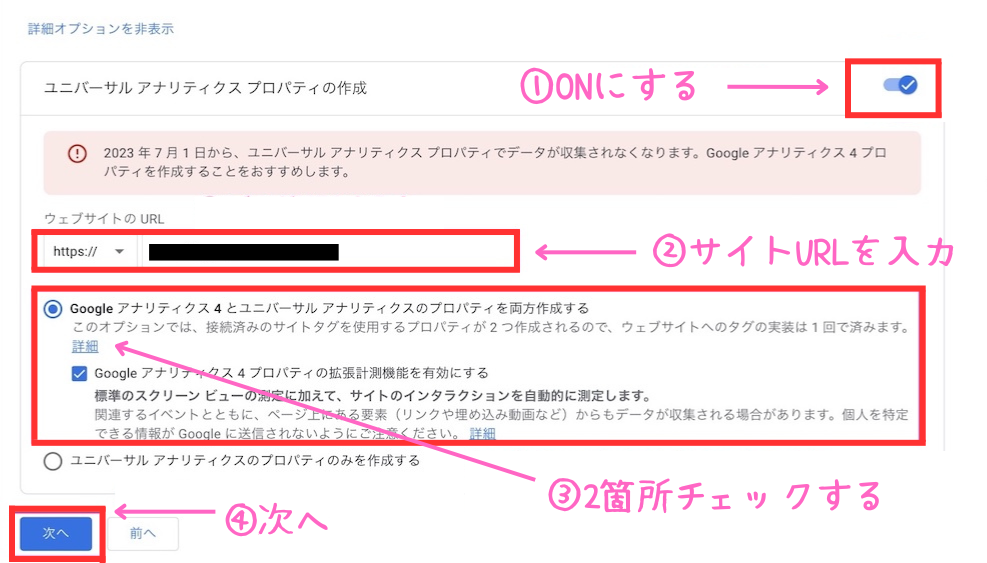
「次へ」のボタンを押すと、ビジネスの概要ページが開きます。
適当でもOK!①ビジネスの規模は小規模を選択→②利用目的に ✔︎ を入れていきましょう!
最後に③「作成」をクリック。
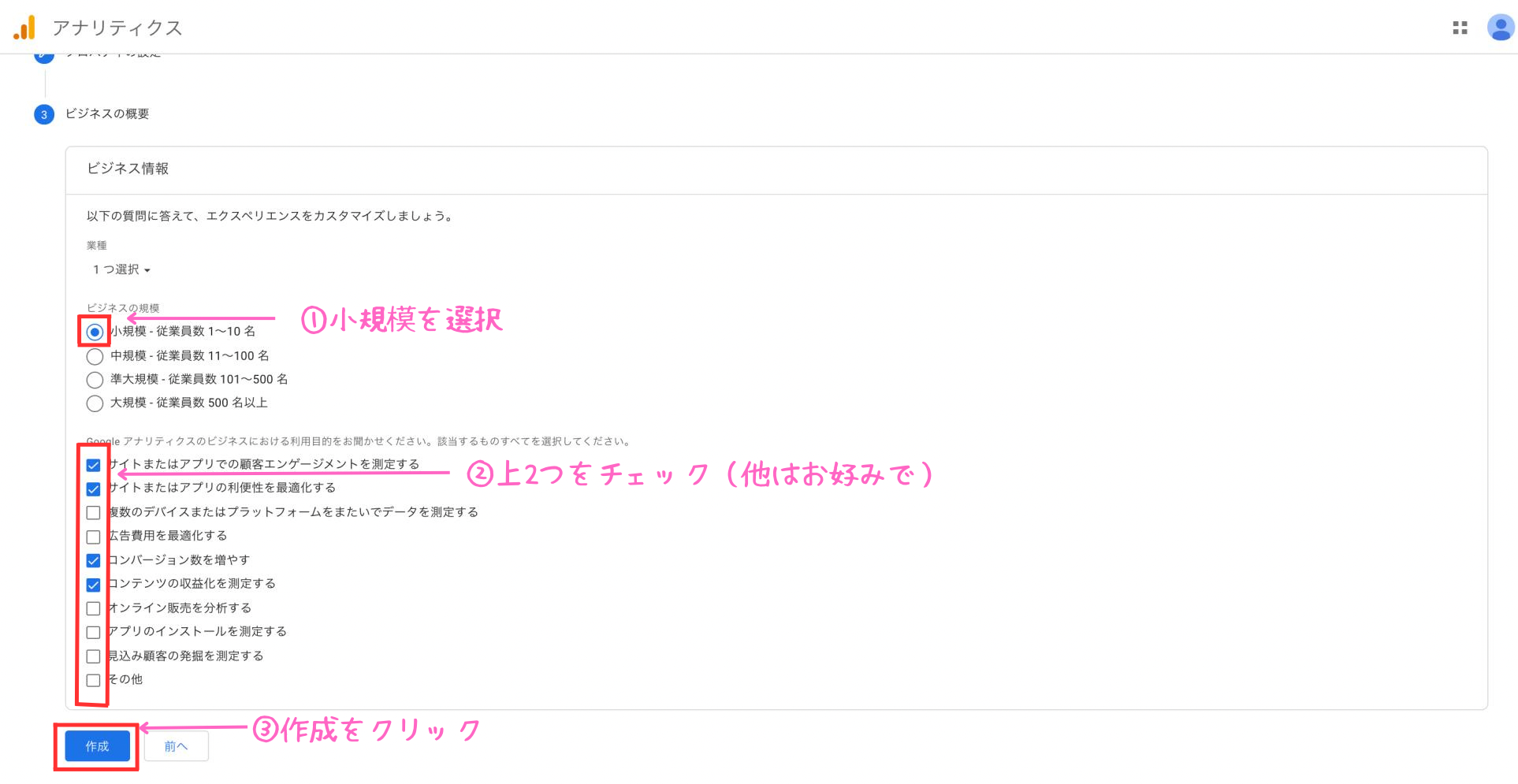
Googleアナリティクス利用規約の画面が出るので、①Googleアナリティクス利用規約にチェック。
スクロールすると2つ目の同意項目があるので、こちらも②チェックしてください。
2つチェックできましたら③「同意する」ボタンをクリックします。
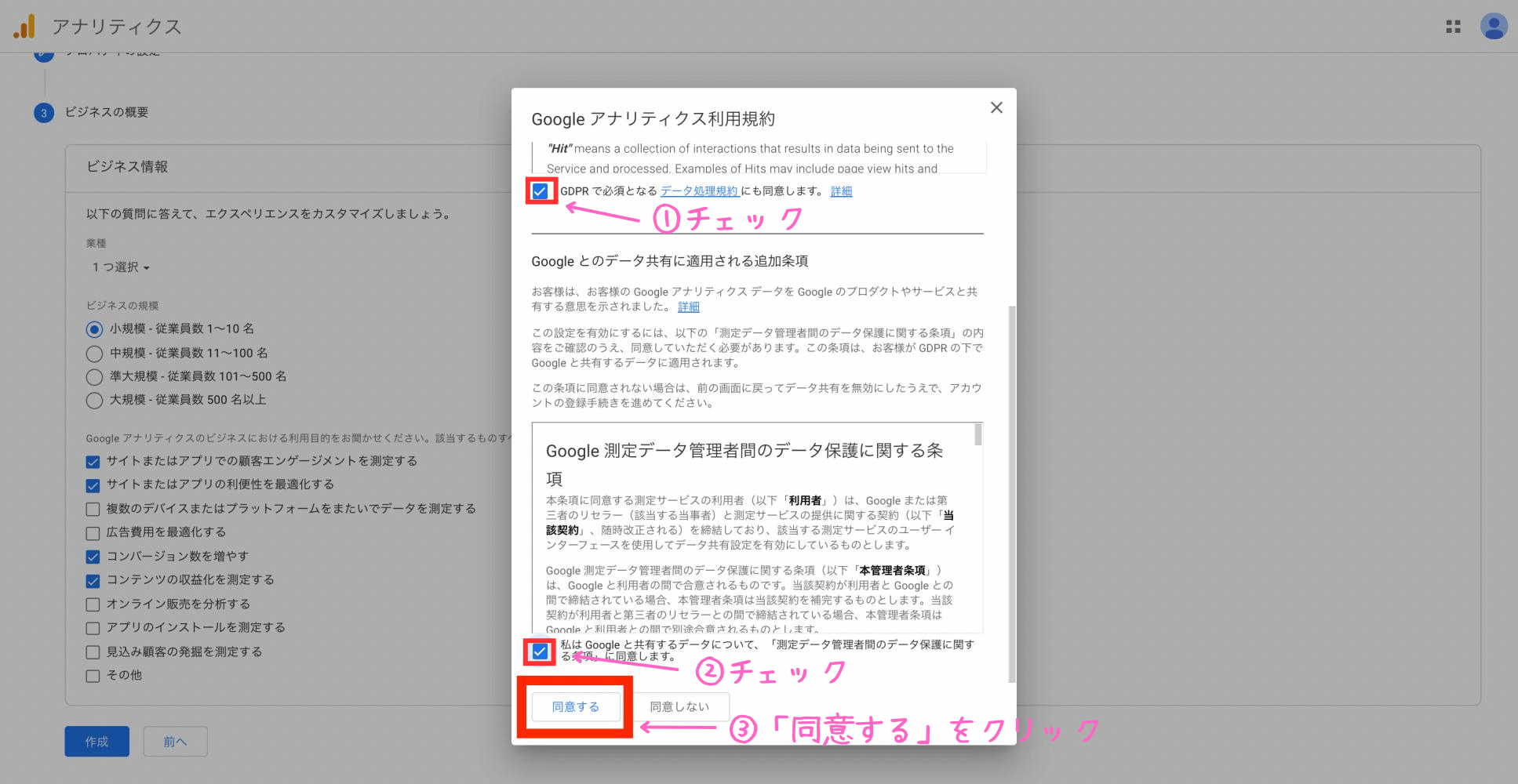

ステップ②測定ID(G-〇〇)を取得
続いて測定IDを取得していきましょう!
今、画面は「ウェブストリームの詳細」になっていると思います。
ここにWordPressブログに埋め込む「Googleアナリティクス」の「ID or タグ」があるのでコピーしていきます。
🍒AFFINGER6をはじめ、ほとんどの有料テーマ使用中なら「測定ID」の「G-○○○」をコピーするだけでOKです🙆♀️
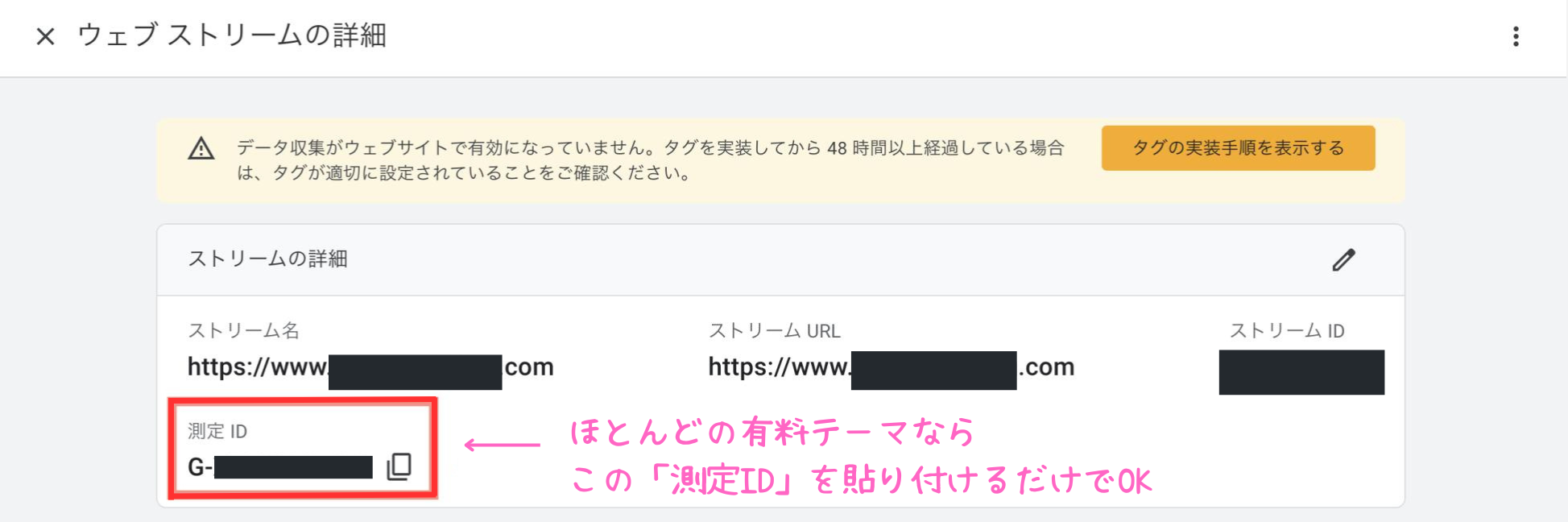
無料テーマ(Cocoon)を使っている方はGoogleタグを使用するので、「タグの実装手順を表示する」をクリック、タグをコピーしてください👇
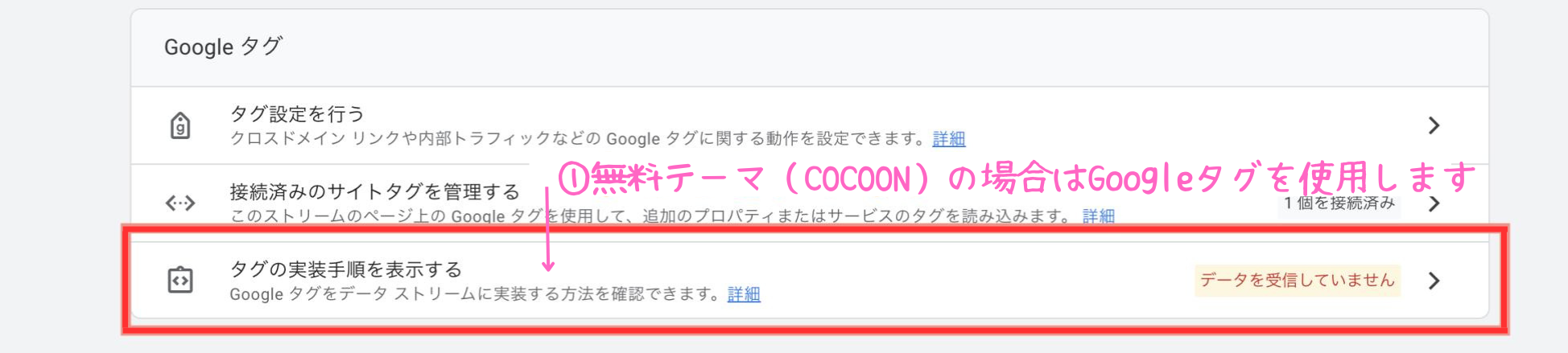
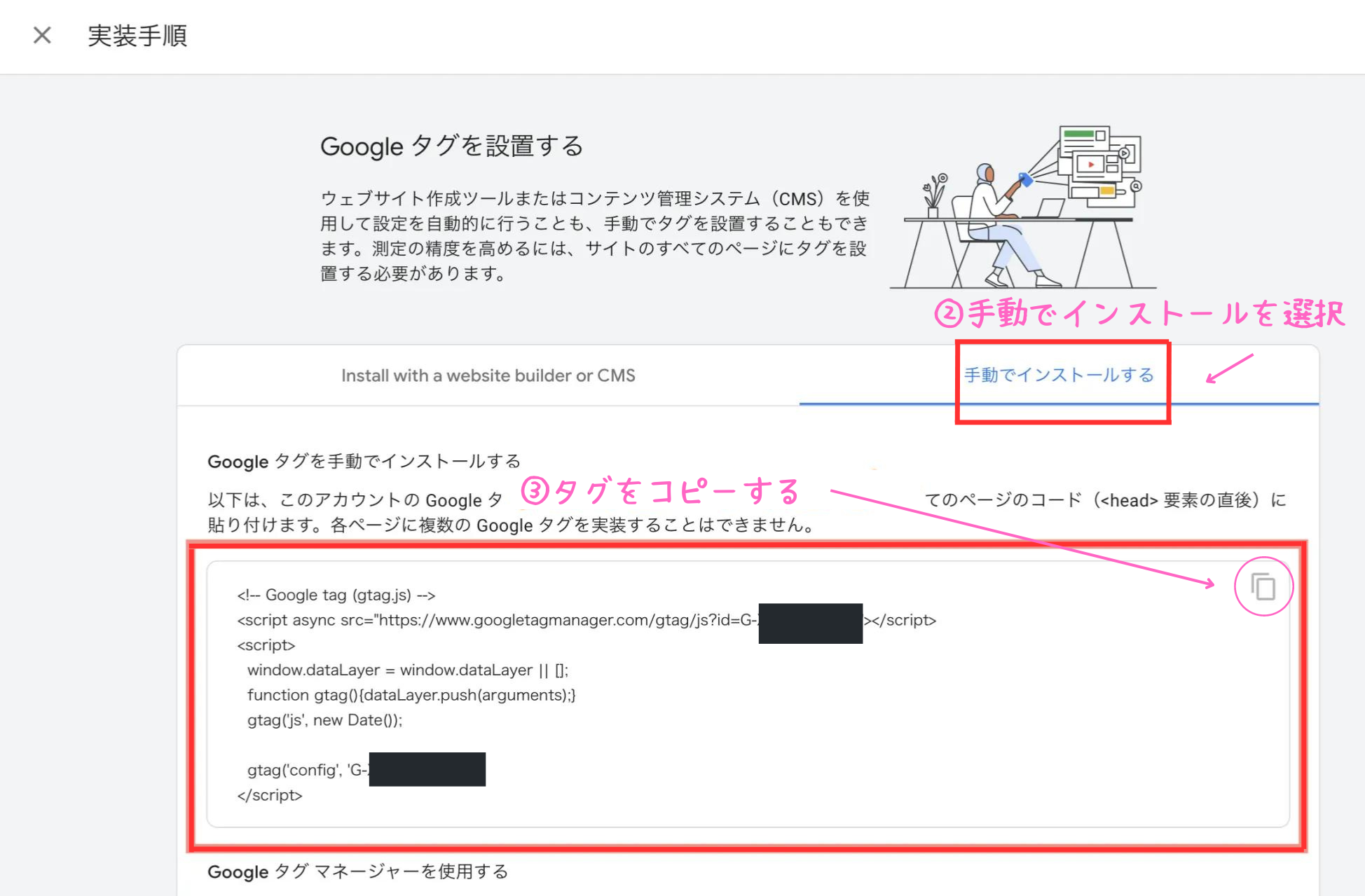

次はWordPressにタグを設置して、いよいよアナリティクスと連携していきますよ!
ステップ③WordPressにタグまたは測定IDを設置する
最後のステップです!
🍒AFFINGER6など有料テーマを使用している場合は超かんたん。
①「WordPress管理画面」→②「Google・広告 / AMP」→③「アナリティクスコード」に先ほどコピーした測定ID(G-〇〇)を貼り付ける→④「保存」で完了です。
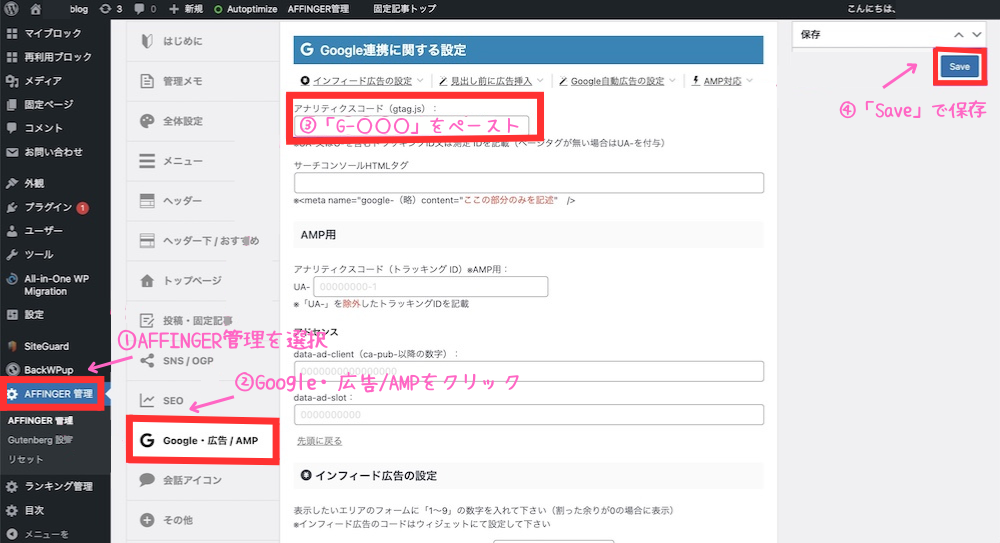
かんたんですよね😊
ちなみにCocoonの場合は、①WordPressにログイン→②「Cocoon設定」をクリック→③「アクセス解析・認証」をクリック。
下へスクロールしていくと、ヘッド用コードを入れる部分があるので、ステップ②でコピーしておいた「Googleタグ」をペーストし、「変更をまとめて保存」を押してください。

Googleアナリティクスを設定してブログをレベルアップさせましょう!
Googleアナリティクスの設定方法についてご案内しました✨
最初はブログを見ている人も居なくて寂しい・・・となることもありますが、コツコツと記事を増やしたり発信したりすると、ぐっと数値にあらわれますよ。
さて、じつはもう一つブログ運営に欠かせないツールがあります。
それが「Googleサーチコンソール」。

サーチコンソールは、ブログがどのような検索ワードで見られているのか分かるツールなので、こちらもぜひ設定していきましょう!
所要時間は5分くらいで完了しますよ😊
-
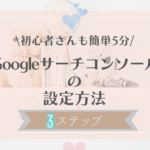
-
【簡単5分】WordPressでGoogleサーチコンソールを設定する方法3ステップ
続きを見る