スマホでブログを作る方法です。
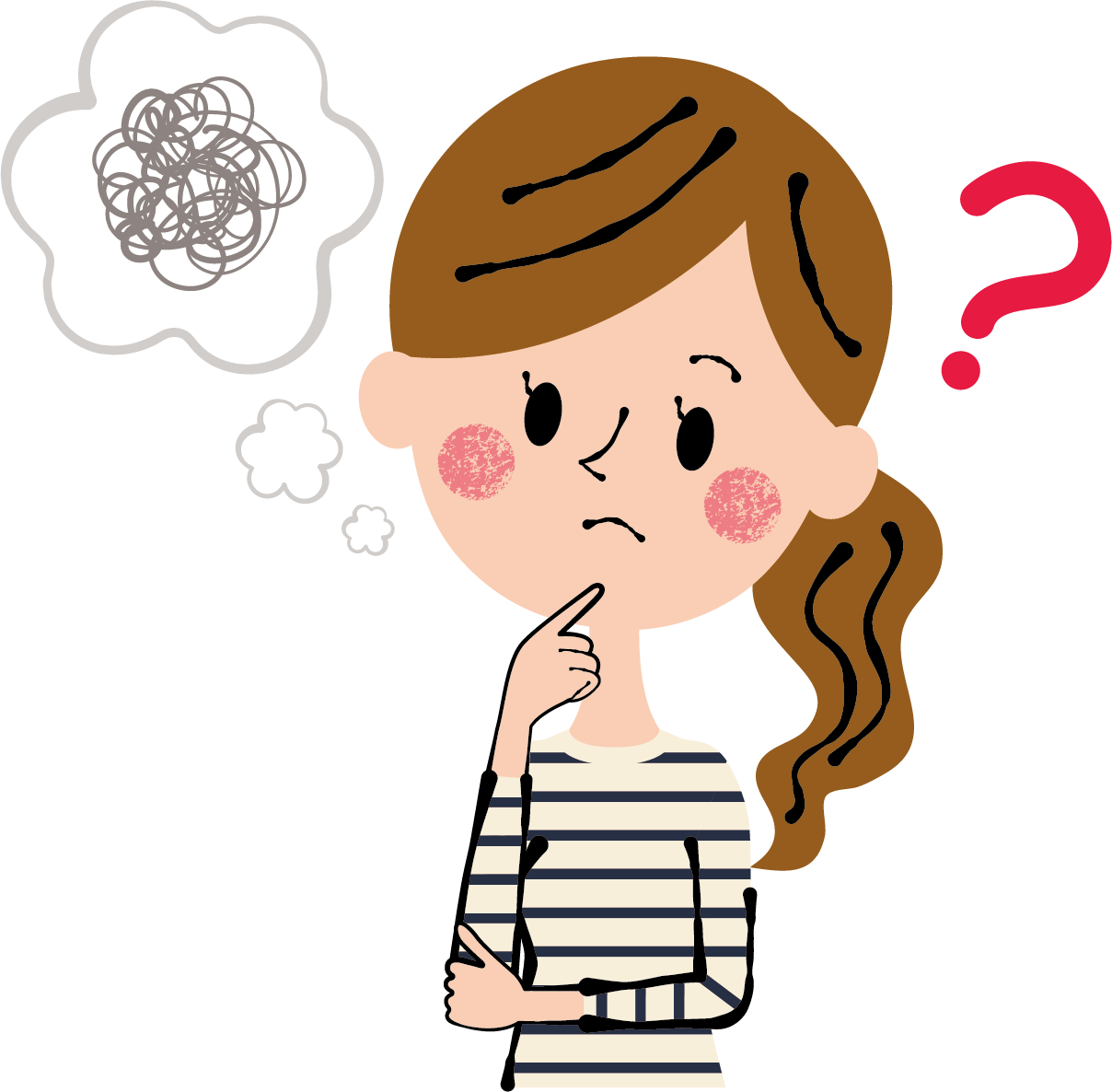

もちろんタブレットもOK♪私は最初iPadでブログ作成していました!
こんにちは✨よんなー子です。
今回はスマホでワードプレスブログを作る方法をご紹介します!
この記事を見ていただければ、初心者🔰さんも10分程で開設できる内容です☺️
この記事で分かること
✏️スマホでワードプレスブログを始める方法
✏️アフィリエイトで稼ぎたい方は導入必須のテーマ
✏️稼ぐブログにするための初期設定5つ
「ブログを作る」と聞くと、なんだか難しそうに聞こえますが、実際にやってみると意外と簡単なのでびっくりすると思います笑
本記事では初心者さんでも分かりやすいよう、画像をたくさん使って説明しているので、真似するだけでサクッとブログが作れますよ❤️🔥
PCで作りたい方はコチラを見ながら作ってみてね💻
ブログを作るなら今!
今回紹介しているレンタルサーバーConoHa WING(コノハウィング)![]() は、4月7日(月)16時までの限定で、通常1452円が月678円〜の超お得キャンペーン中🎉
は、4月7日(月)16時までの限定で、通常1452円が月678円〜の超お得キャンペーン中🎉
1日たったの22円で、24時間365日収入を生み出す稼ぎ柱が作れます!
「今年こそ副業ブログで稼ぎたいっ!」という方は、最大53%オフセール中に始められる今がおすすめです✨
↓クリックすると公式サイトに飛びます🕊
スマホでワードプレスブログを始める方法
スマホでWordPressブログを始める手順は次の4ステップです。
主な流れ
- サーバーを申し込む
- ドメインを決める
- SSL設定をする
- ワードプレスにログインする
用語説明
サーバー:ブログのデータをインターネット上に保管するところ。
ドメイン:インターネット上の住所でサイトURL(このブログだとhttps//yonnaako-blog.com)
SSL設定:セキュリティを上げる設定。URLをhttpからhttpsに変える作業。

ステップ①サーバーを申し込む
まずはサーバーの申し込みから始めましょう。
サーバーとはブログデータを保存しておく場所と覚えておくとOK👍
サーバーは「エックスサーバー ![]() 」「ロリポップ
」「ロリポップ ![]() 」などの種類がありますが、ブログ初心者が使いやすいのは断然「ConoHa WING(コノハウィング)」です。
」などの種類がありますが、ブログ初心者が使いやすいのは断然「ConoHa WING(コノハウィング)」です。
Instagramの副業アカウントでも大人気のサーバーで、このブログももちろんConoHa WING ![]() を使っています。
を使っています。

大手ならではの安心感
ConoHa WINGは国内大手のレンタルサーバーです。経営元は大手IT企業のGMO。名前を聞いたことがある方も多いと思います。
処理速度が圧倒的に速い
ConoHa WINGは最新の高速化技術を掲げる国内最速レンタルサーバーです。以前、別のサーバーを利用したことがありますが、そことは比べ物にならないほど速いです。
ノンストレスで作業を進められるのも嬉しいですね。
どこよりも安い
ブログを継続するのに一番大事なのは値段ではないでしょうか。
私も維持費が一番心配でした(笑)
通常サーバー代は月額1200円〜が一般的ですが、私の場合だと月額たったの900円程度。
さらにドメイン代もConoHa WINGなら2つまで無料です。
ドメインとはブログの住所みたいなものなんですが、大手サーバー会社だと1000円くらいかかってしまいます。
それが永久に無料・・・!これってかなり事件です🫢
お財布にも優しく、私は「この価格なら続けられる!」と思ったのが決め手です。
ConoHa WINGでは定期的にキャンペーンを行なっているので、タイミングが合えば月額600円代で契約することも可能です! ![]()

\かんたん10分開設/
サーバーの申し込み方法
では早速ConoHa WINGのサーバーを申し込んでいきましょう。 ConoHa WING公式サイトへアクセスし、「今すぐお申し込み」をクリック。
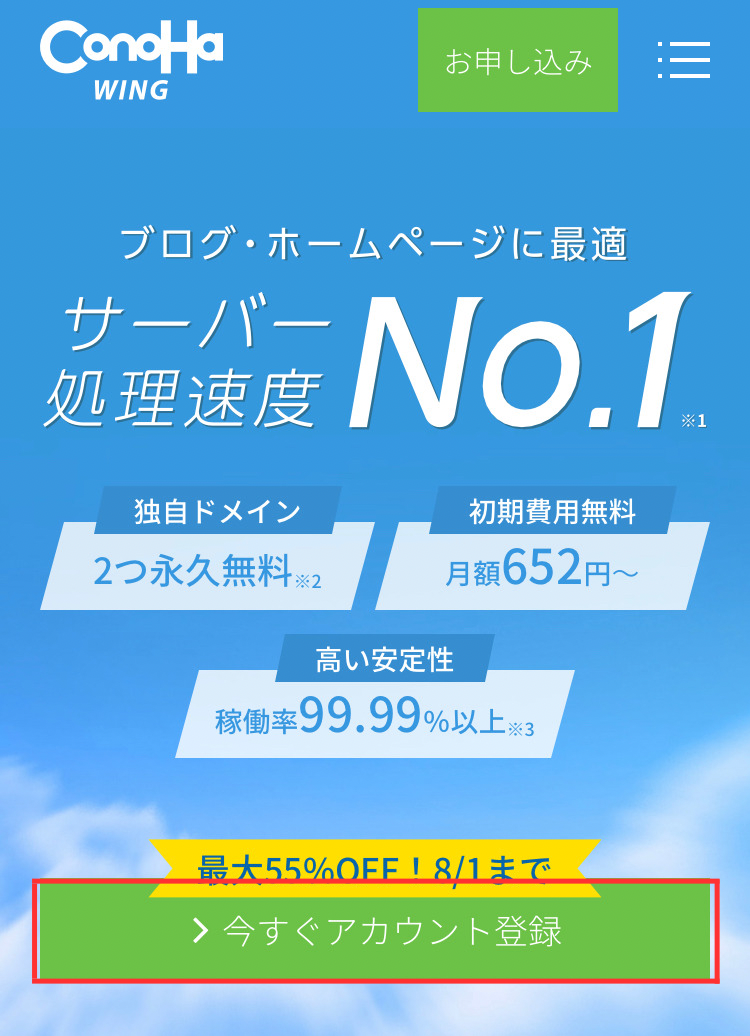
「初めてご利用の方」にメールアドレスとパスワードを入力、「次へ」をクリック。
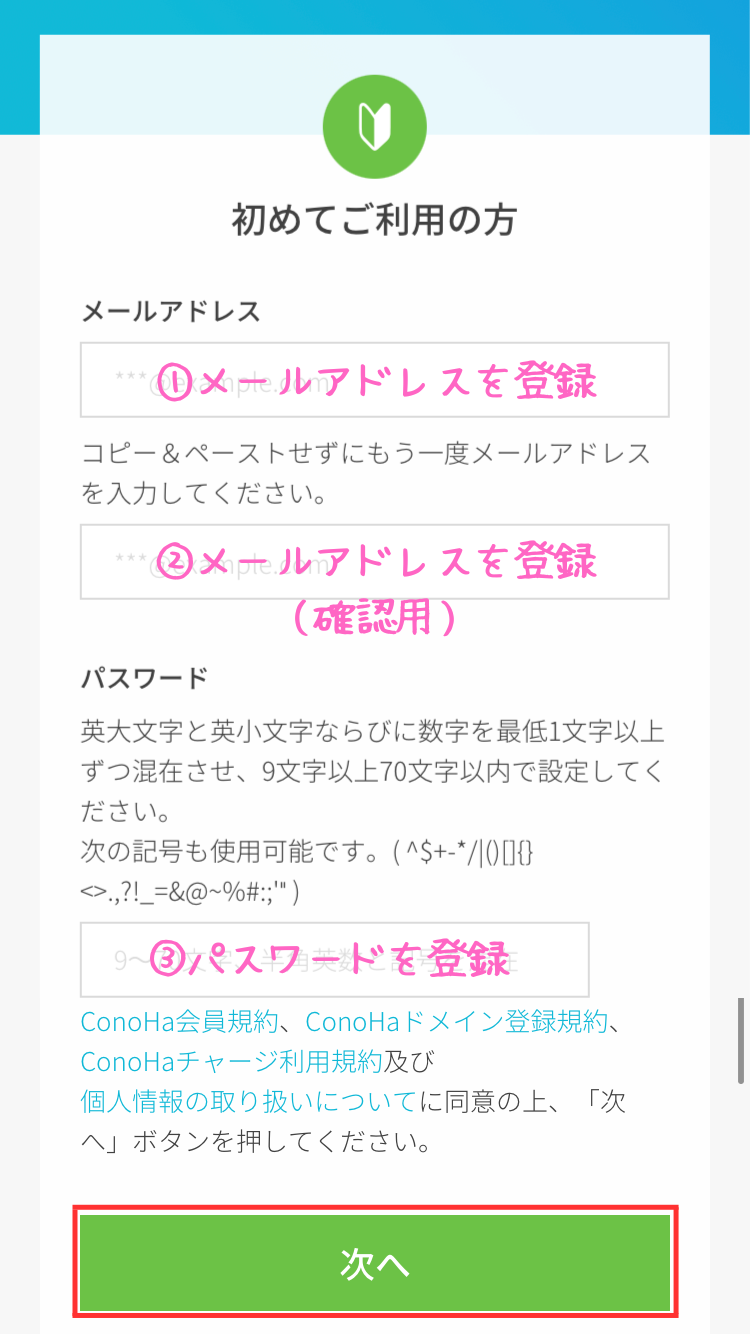
サーバープランを選択します。 (コメントの通りに入力するだけでOK👌です!)
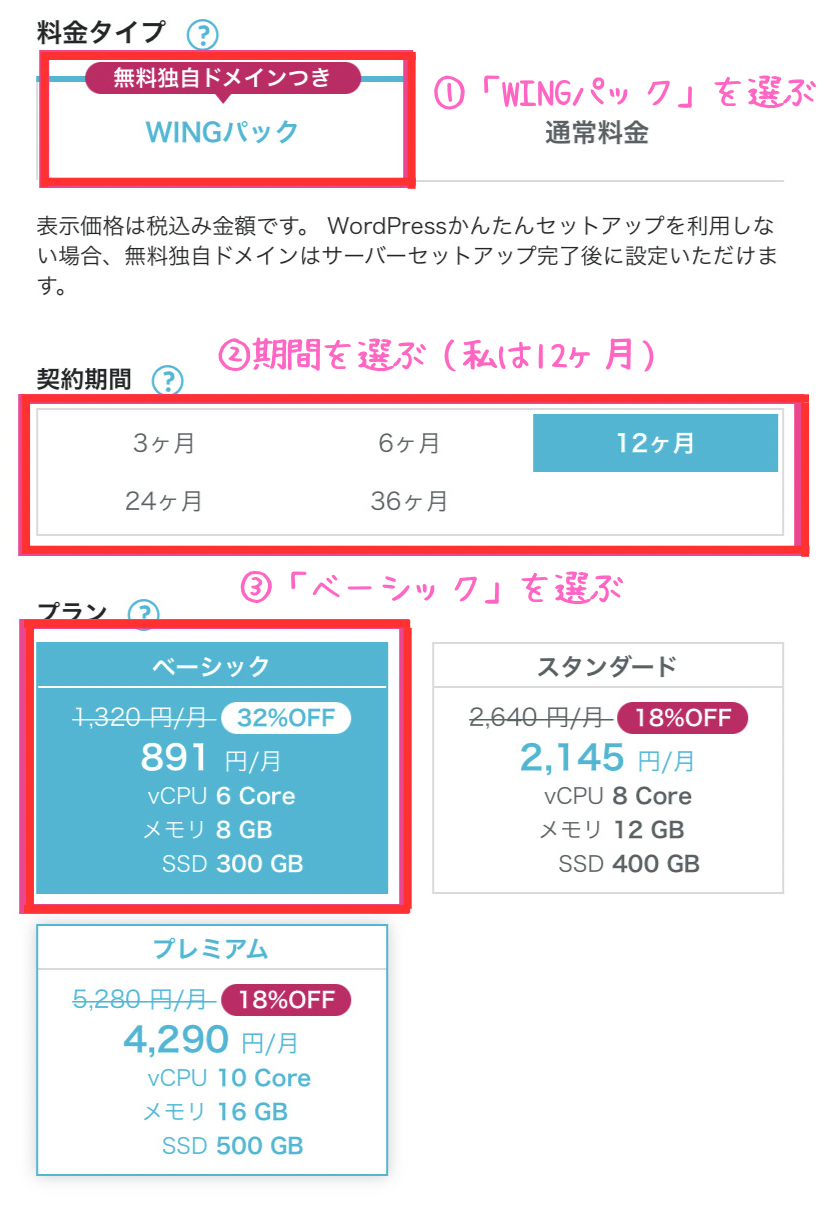
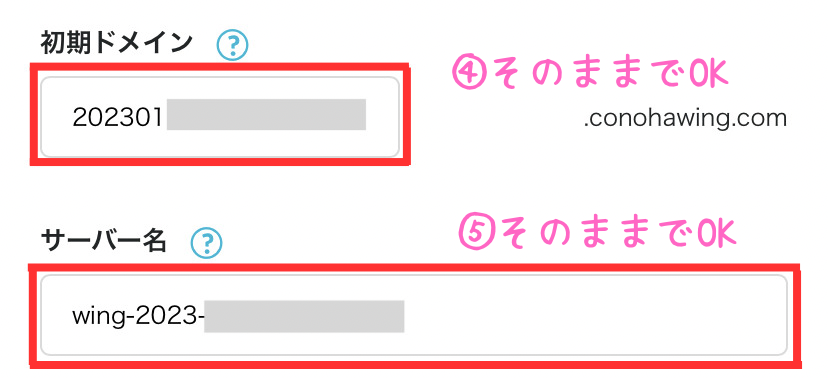
①料金タイプ:「WINGパック」を選択
最初から「WINGパック」になっているので、特に触らなくて大丈夫です。
②契約期間:12ヶ月がおすすめ!
契約期間が長いほどお得になるので、12ヶ月がおすすめです。
よんなー子も12ヶ月で契約しました✌️
とりあえず試したい方は3ヶ月からでも◎
③プラン:「ベーシック」を選択
個人ブログを始めるならベーシックで十分です!
④初期ドメイン:そのままでOK
ブログでは使わないので、そのままでも、適当に名前とかでもOK!
⑤サーバー名:そのままでOK
コノハの管理画面で表示されるだけなので、特に触らなくて大丈夫です。

ステップ②ドメインを決める
次に、ステップ②ドメイン(住所を決める)に移ります。
下記の①〜⑦まで、選択・入力していきましょう!
※詳細も下の方で解説しています❤️
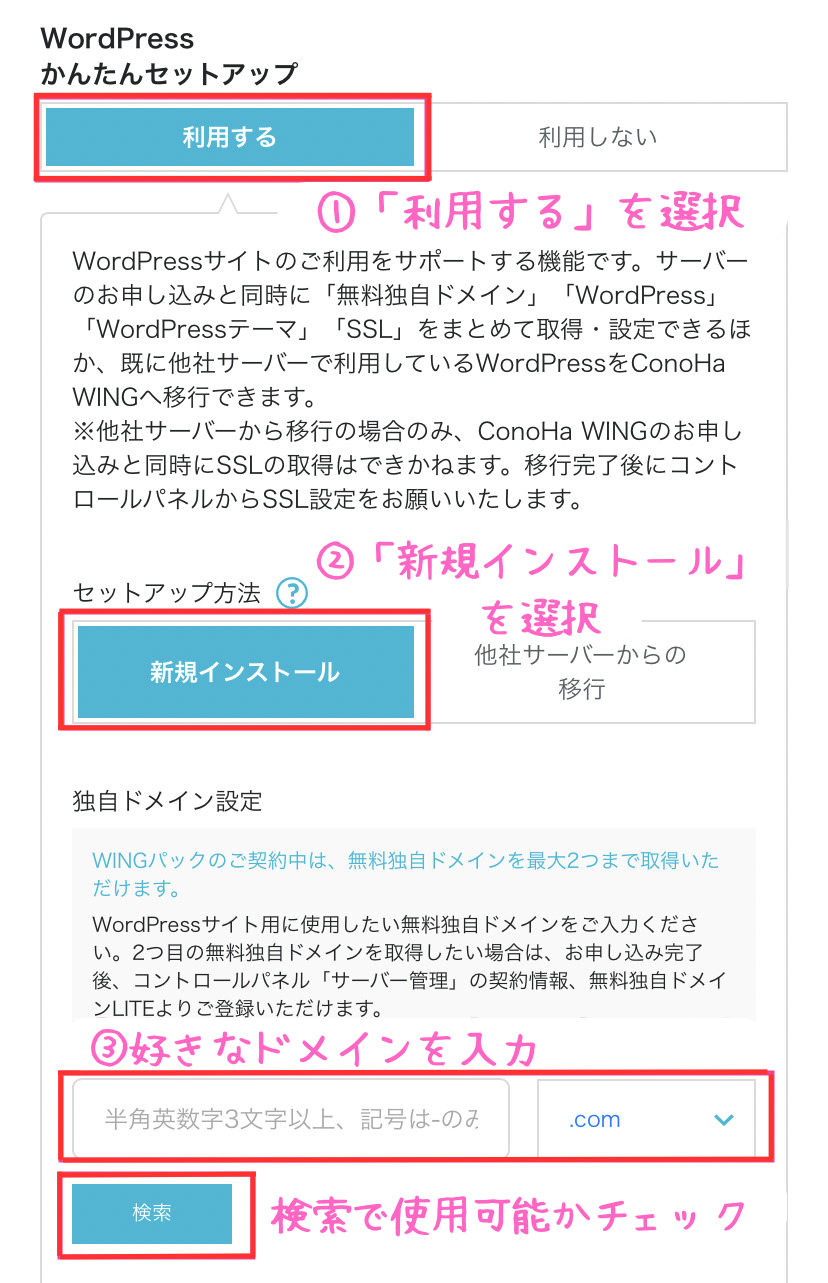
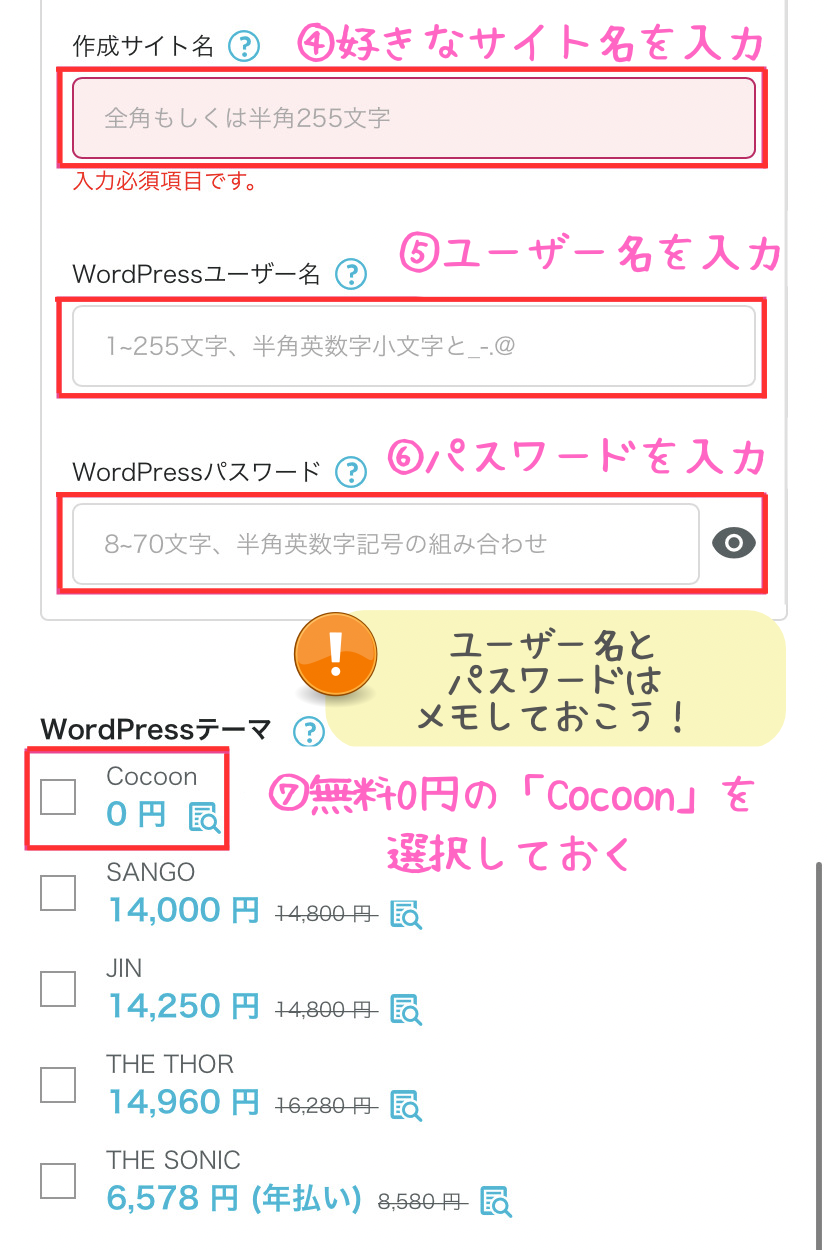
契約時期によって項目の文言が変わっているかもですが、大体同じ内容なので焦らず入力してくださいね👌
①WordPressかんたんセットアップ:「利用する」を選択
最初から「利用する」が選択されているので、特に触らなくてOKです。
②セットアップ方法:「新規インストール」を選択
こちらも最初から「新規インストール」が選択されているので、触らなくて大丈夫😊
③独自ドメイン設定:好きな文字列を入力
サイトURLのことです✨
私のブログで言うと→https://yonnaako-blog.comの太字部分になります。
後から変更できないので、覚えやすいシンプルなドメインにしましょう!
④作成サイト名:好きなサイト名を入力
後から変えられるので、仮のサイト名(ブログ名)などを入力しておいてOK◎
⑤WordPressユーザー名:ユーザー名を決めて入力
WordPressのログインで使用します。
忘れないようメモを残してくださいね👌
⑥WordPressパスワード:パスワードを決めて入力
WordPressのログインで使用します。
好きな文字列でOKですが、こちらも忘れないようメモを残してください👌
⑦WordPressテーマ:無料の「Cocoon」を選択
ひとまず無料の「Cocoon」を選んでおきます。
もちろん使いたいテーマがありましたらそれにチェックでOK!
別の有料テーマを使いたい方は、後からテーマの導入をしていきましょう!
おすすめは「稼ぐ」に特化したテーマ【AFFINGER6】私も愛用中です❤️🔥
全ての項目を入力したら、「次へ」をクリックします。

お客様情報の入力
お客様情報を入力していきます。
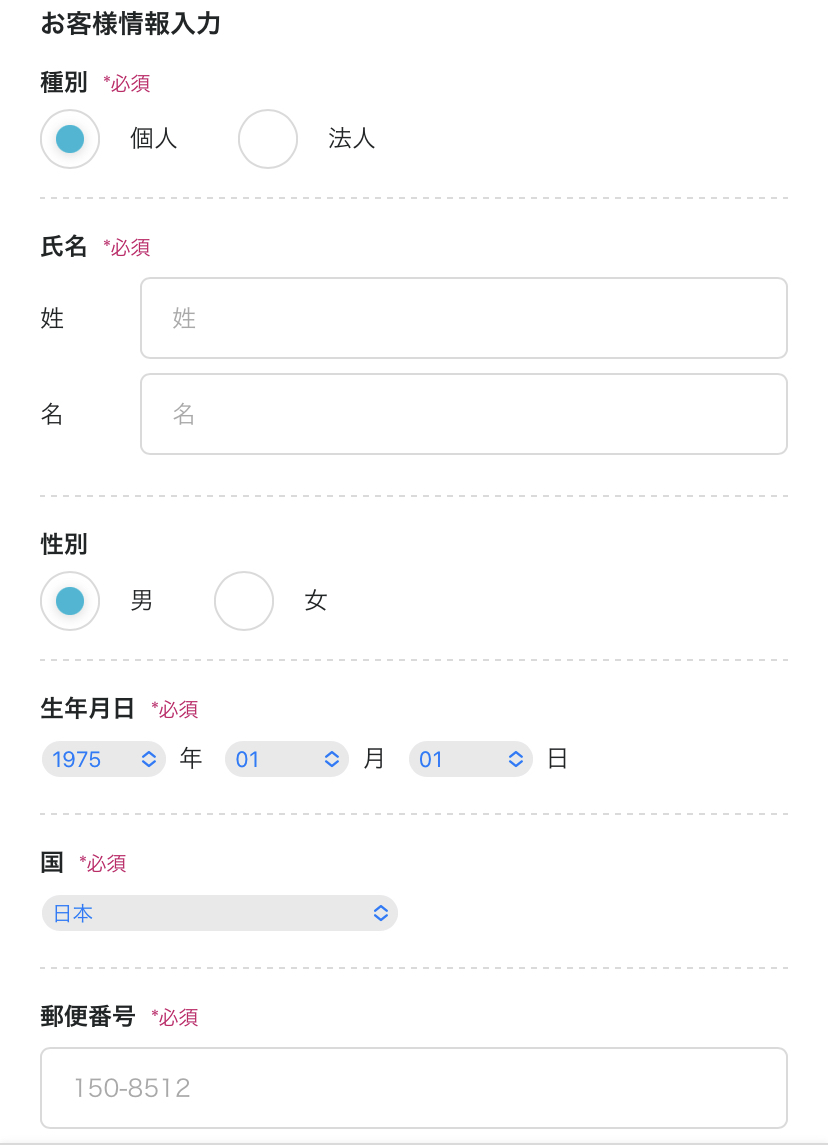
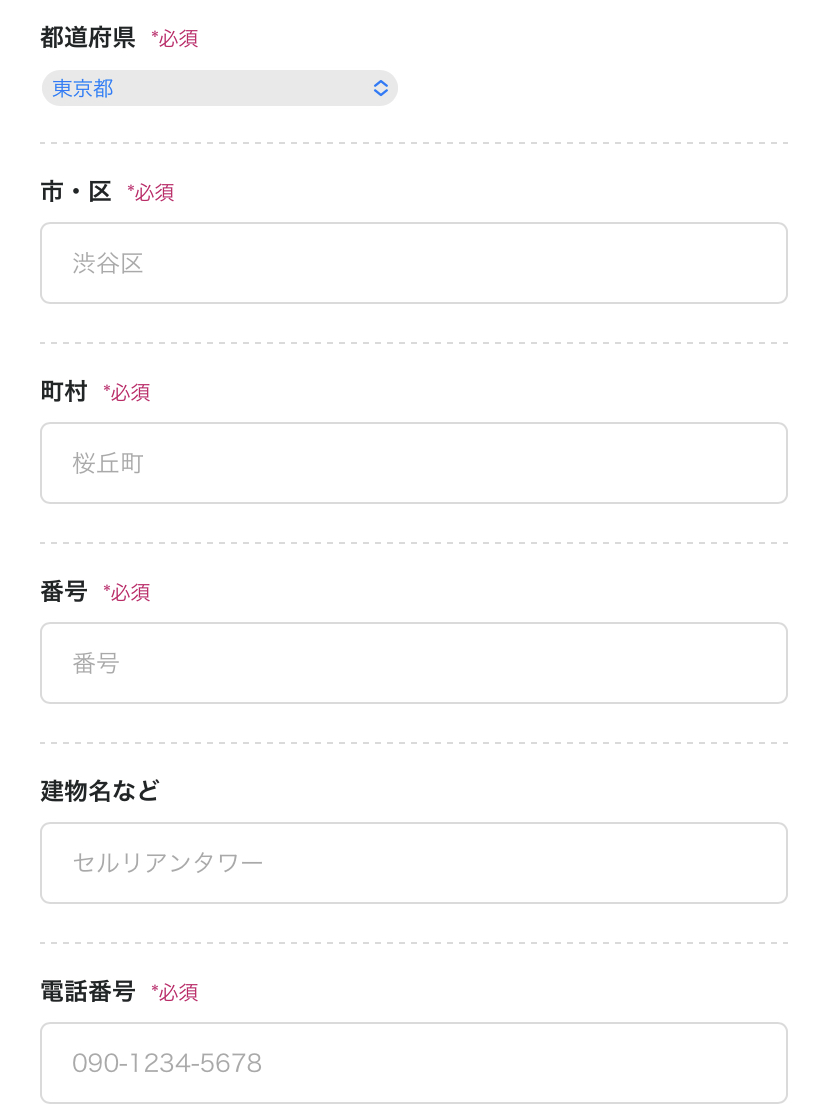
上記の入力が終わったら、「次へ」のボタンをタップしましょう。
するとSMS認証画面になるので、電話番号を入力して「SMS認証」をタップ☝️

※電話認証は機械の自動音声による案内が流れます
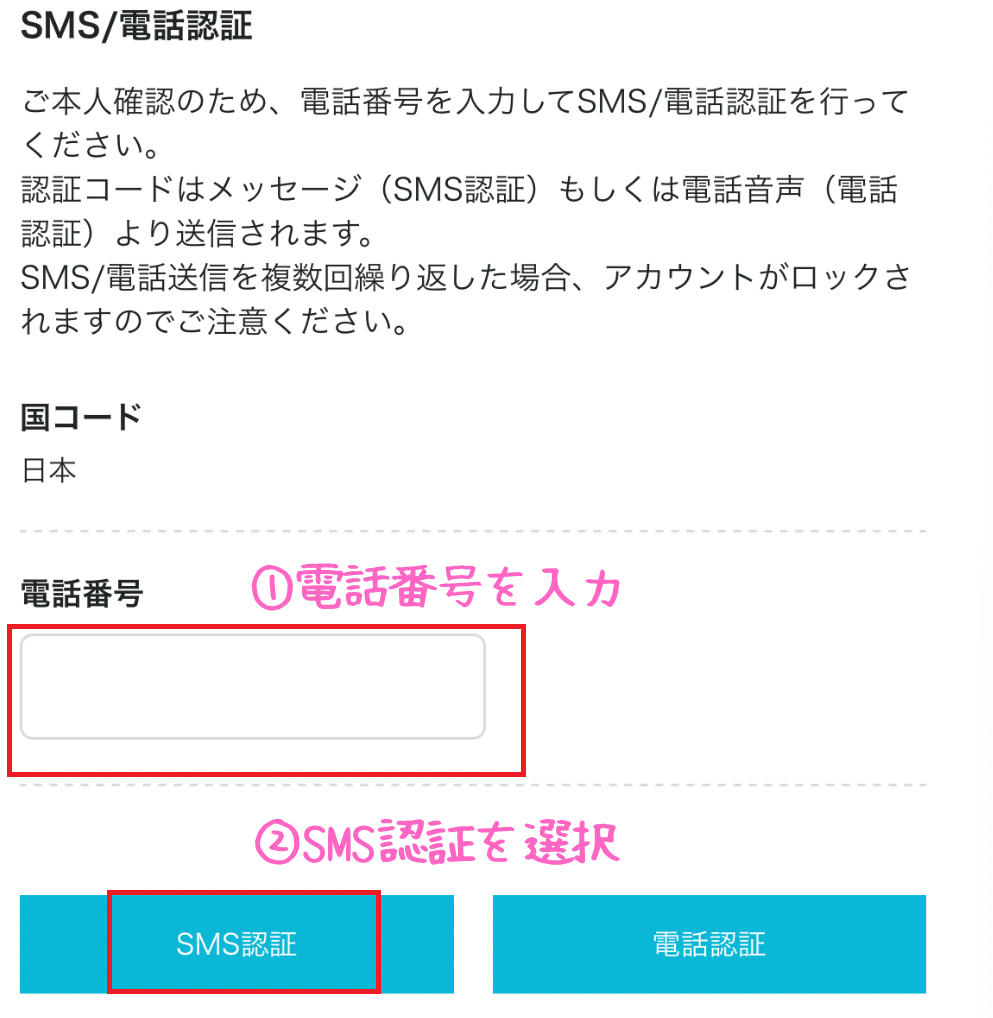
すると、スマホに認証コード4桁が送られてきます。

認証コードに4桁を入力し、送信をタップします。
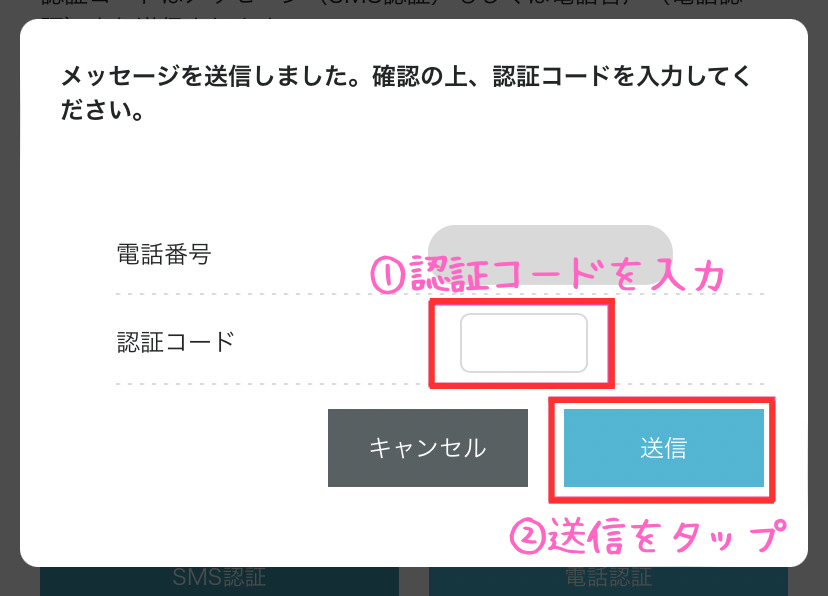
うまくいかない時は電話認証を試してみてください📱電話がかかってきますが、自動ガイダンスで4桁の認証コードを教えてくれます。
SMS認証が終わったら、次はお支払い方法の画面で、クレジットカード情報を入力していきます。
(クレジットカード以外ならConoHaチャージも選択できます)
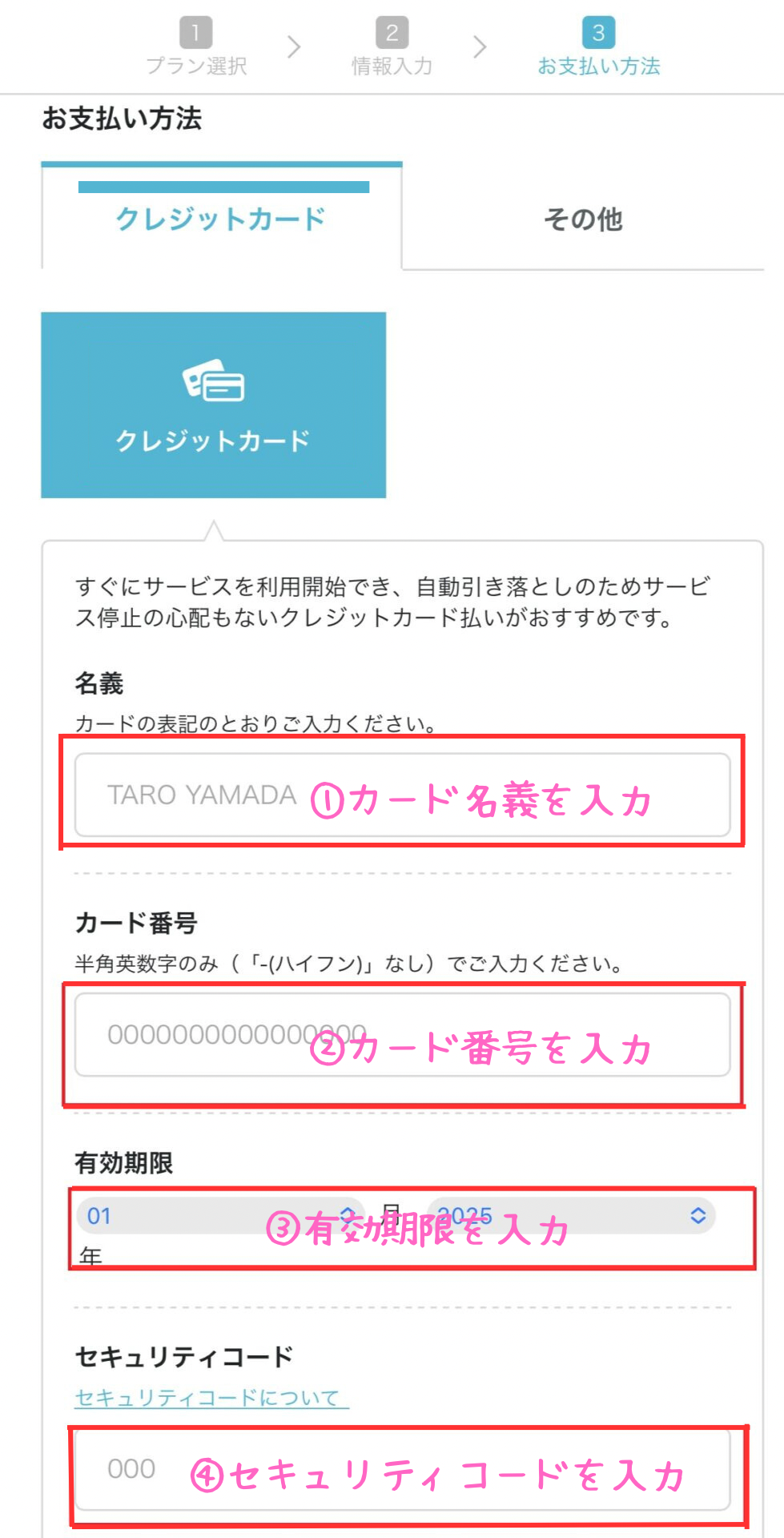
お支払い方法は、クレジットカードがおすすめです。
クレカだと、自動で更新されて払い忘れの心配がありません☺️
⚠️更新を忘れるとレンタルサーバーが使えなくなり、ブログが消えるリスクがあるので注意です!
クレカを持っていない方は、ConoHaチャージで支払うこともできます!
ConoHaチャージ
- 銀行振込み
- コンビニ支払い
- Amazonペイ
- PayPal
詳しくは公式サイトを見てね👀
入力完了しましたら「申し込み」を押してください✨
すると・・・
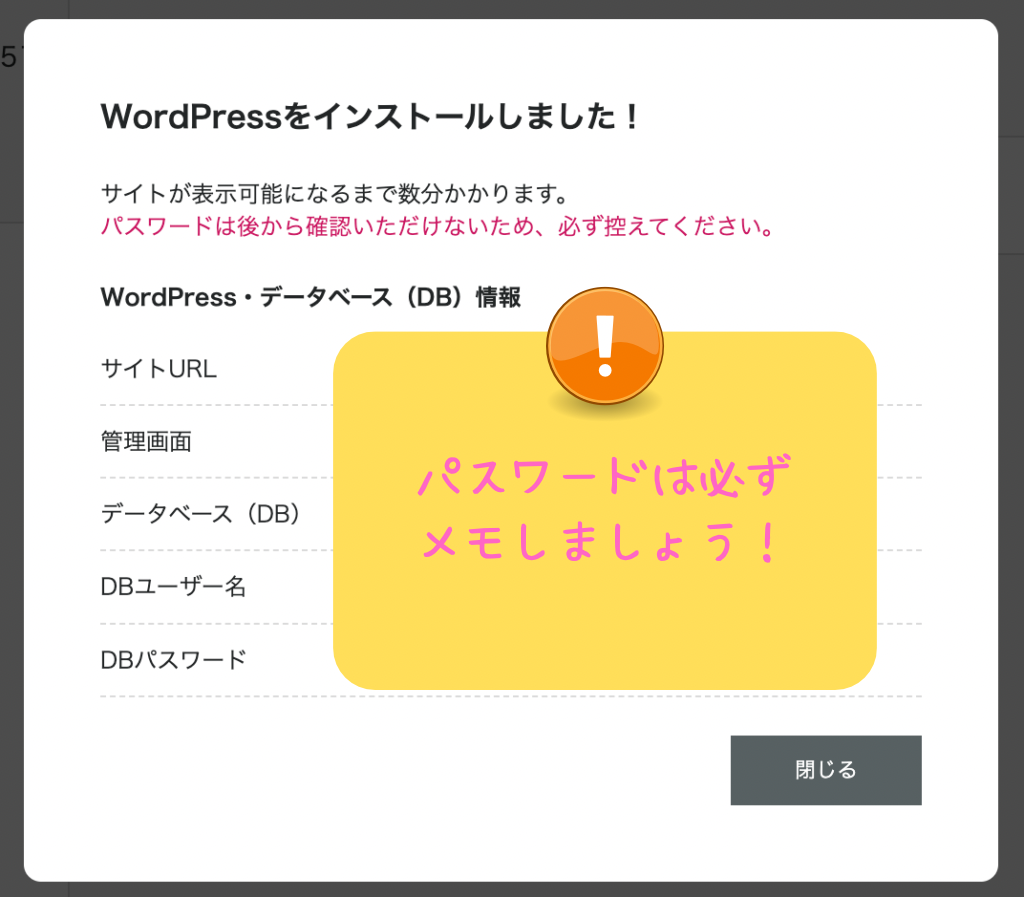
「WordPressをインストールしました」と出ましたら、ひとまずブログの開設ができました☺️🎉
ここで表記されるパスワードは、必ずメモして残しておきましょう!
ちなみに、DB・DBユーザー名・DBパスワードは、WordPressにログインする際は使わないですが、念の為メモしておくと安心ですね◎

ステップ③WordPressのSSL設定
ログイン前にやっておきたいのがSSL設定です。
SSLとはサイトのセキュリティが向上する設定🔑で、情報漏洩を防止するためには必須!
設定と言っても、ワンクリックで終わる作業なのでとっても簡単ですよ✨
「ConoHa WING管理画面」から→①「サイト管理」→②「サイト設定」→③「URL横のプルダウンを開く」→④「SSL有効化」をクリック。
「有効化」のボタンがグレーの場合は、もう20〜30分待ってみてください!
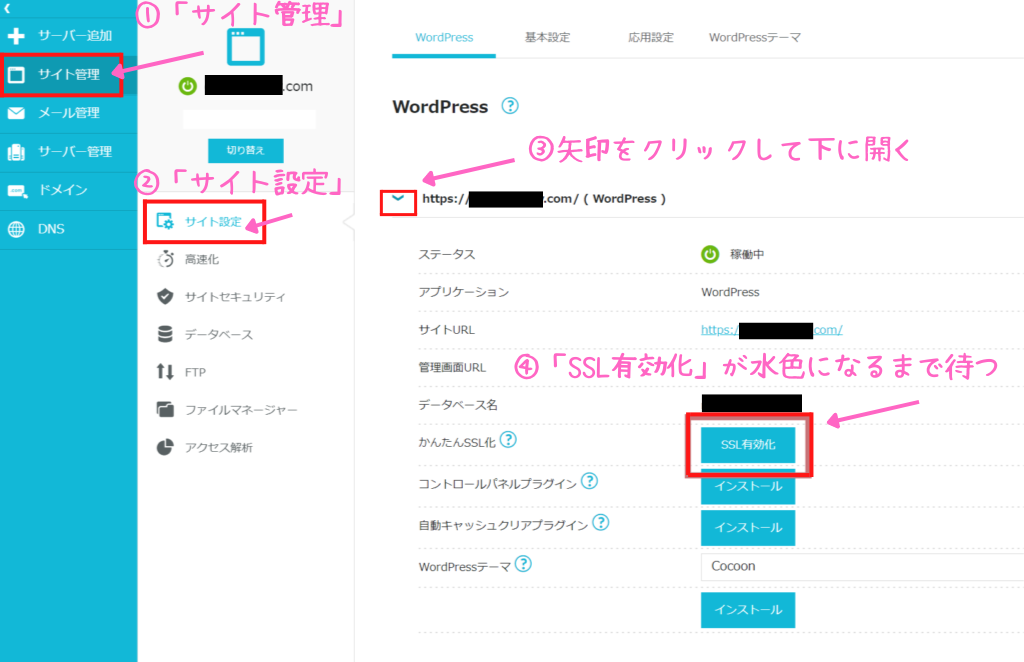
「SSL有効化」のボタンが押せたら設定OKです🙆♀️
ステップ④WordPressにログイン
いよいよWordPressにログインです。
コノハウィングの管理画面から「管理画面URL」をクリック。
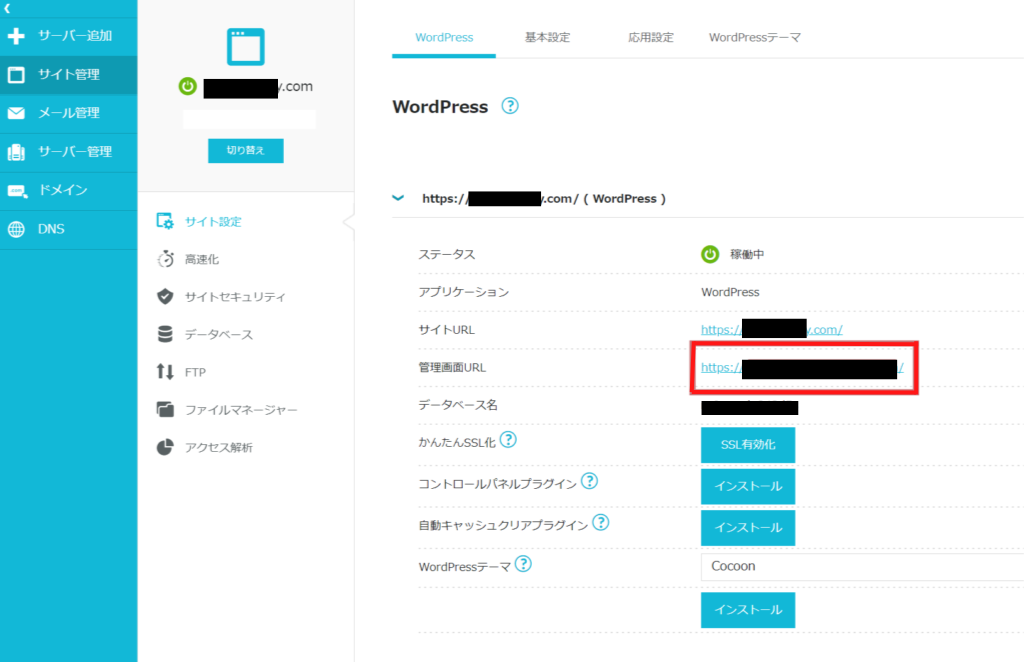
または、こちらのURLのドメイン名を自分の独自ドメイン名に変えて検索してみてください✨
(.comや .netまで入力してね)
https://独自ドメイン名/wp-admin/
ブックマークしておくと次回ログインが楽になりますよ。
WordPressかんたんセットアップの④⑤で決めた、ユーザー名orメールアドレスとパスワードでログインします✨
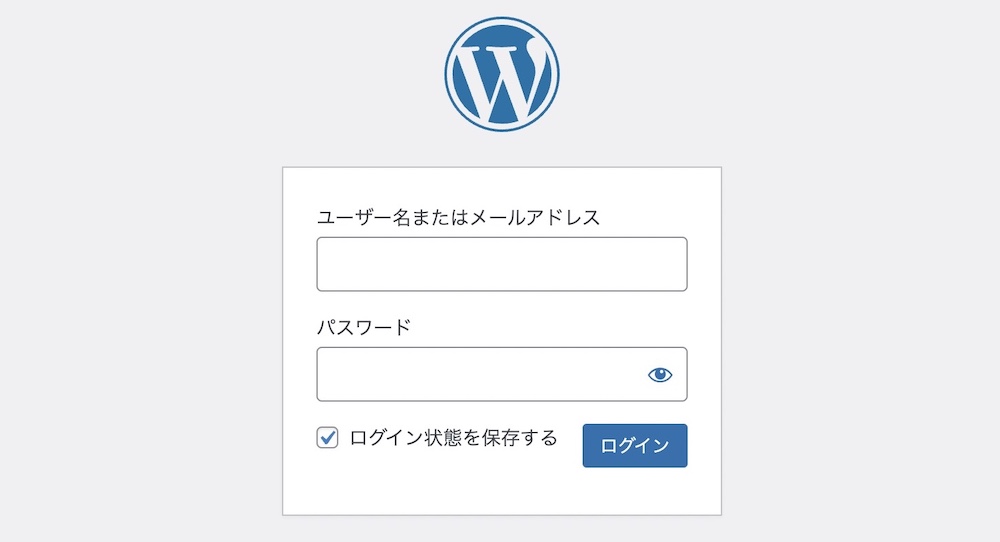

画像のようなダッシュボード画面になったらOKです。
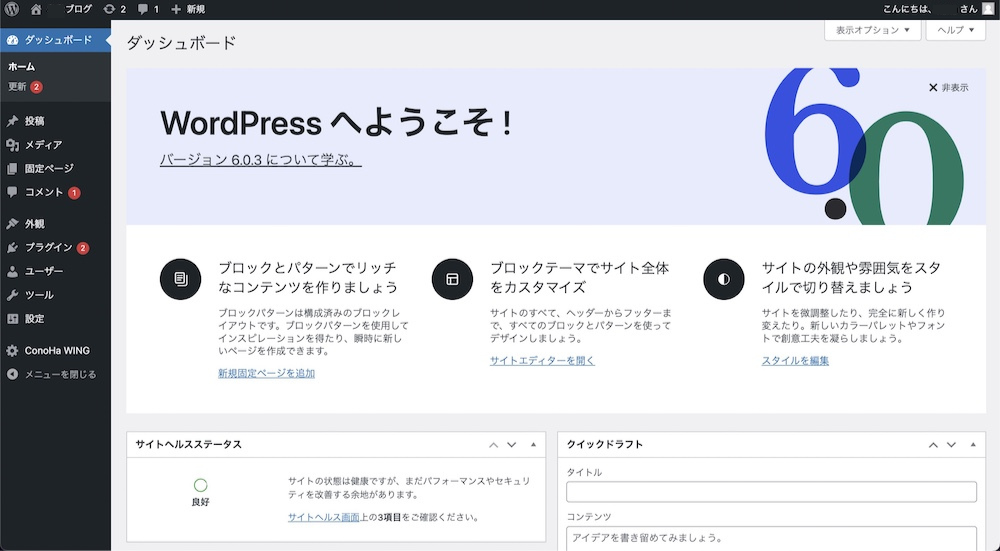
これでWordPressブログをスタートできます🎉 ただ、まだ稼げる環境が整っていないので、初期設定をしていきましょう!
WordPressブログの初期設定5ステップ
ブログで稼ぐために、まずやっておきたいのが次の5ステップです。
初期設定5つ
- 有料テーマを導入する
- ASPサイトに登録する
- パーマリンクを設定する
- プラグインを導入する
- データ分析ツールを設定する

ステップ①有料テーマを導入する
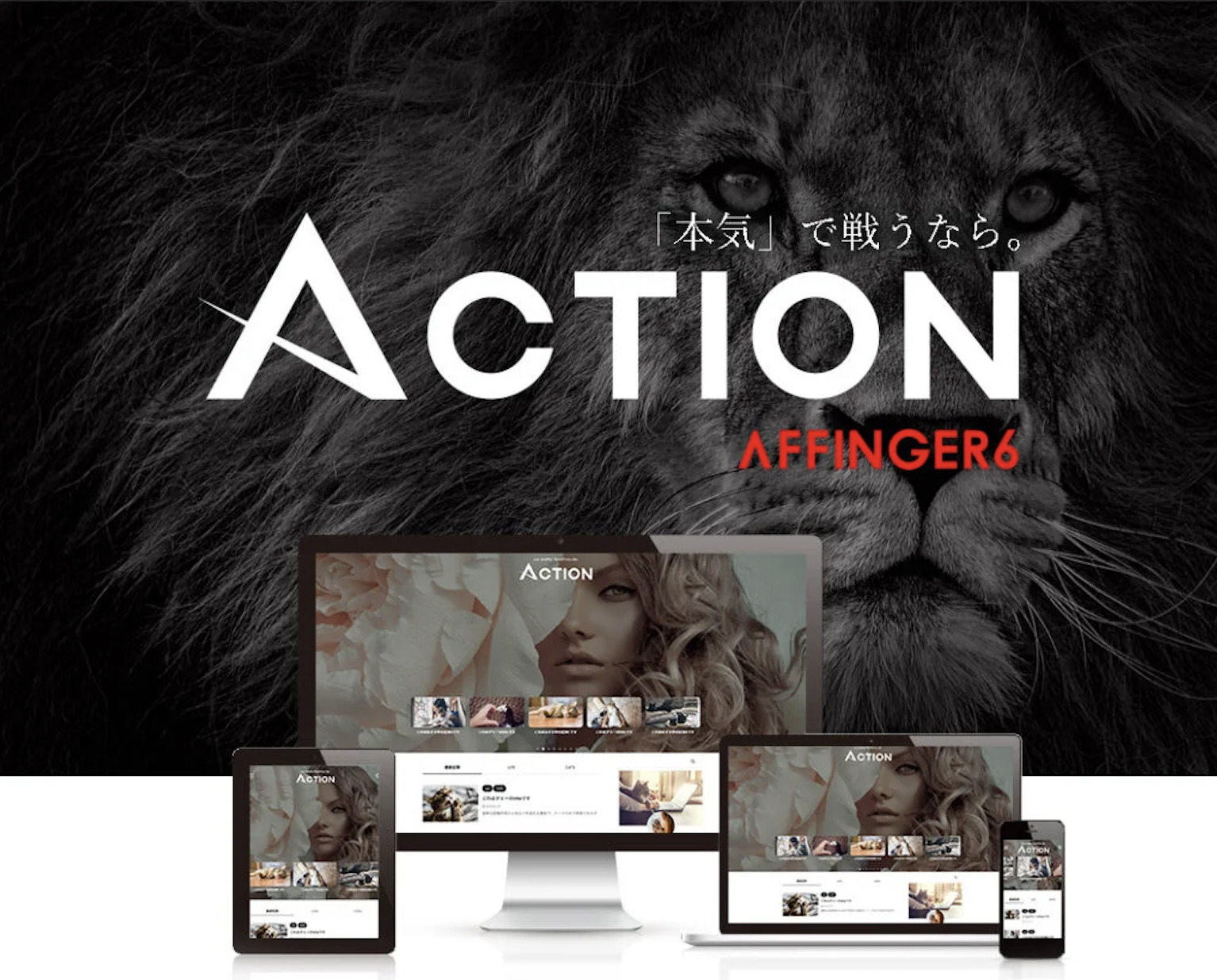
WordPressのデザインテーマには、無料と有料があります。
ですが!「本気でブログで稼ぎたい💪」と考えている方は、はじめから有料テーマの導入を強くおすすめします。
と言うのも、途中でテーマ変更するとブログのデザインが崩れて修正の手間がかかってしまうんです。。
また、有料テーマは無料テーマを使うよりも圧倒的に収益化できるメリットがあります☺️
有料テーマは多くの種類がありますが、私のおすすめは断然「AFFINGER6(アフィンガー)」です。

AFFINGER6おすすめポイント
- SEO対策に特化している
- すでに稼いでいる多くのブロガーが使っている
- 利用者が多いため不明点はググればすぐ解決できる
- 買い切り型で複数のブログに適用できる
- 高機能で豊富なデザインから選べる
価格は税込14,800円ですが、すぐに元をとれる機能が満載なので導入して損はありません。
SEO対策も充実していますし、私はブログ初心者だからこそ機能に頼れるところは頼りたいと思って導入しました。
少しでもムダな時間と労力を使わないよう、はじめから導入しておくのがおすすめです🌷
\✨アフィンガーで時短する✨/
ステップ②ASPサイトに登録する
ブログで稼ぐなら、絶対にASPサイトへ登録しましょう。
ASPとは、広告主とブロガーをつなぐ仲介企業を指します。
ASPサイトへの登録はすべて無料で、登録することでさまざまな広告をブログに掲載、そこから収入を得ることができます。
おすすめは以下の6つ。
ASPサイトによって強いジャンルや報酬金額が違うため、できれば6つ全てに登録しておきましょう。

あらかじめ複数のサイトに登録しておくと、掲載中の広告が広告主の都合で突然終了しても収益が下がってしまうのを防げます👍
ただ、先に1社だけ登録しておいて、数記事できてから他のASPに登録してもOK!
その場合は記事数0でも審査落ちしないA8.net![]() がおすすめです😊
がおすすめです😊
A8.netの公式ページ
続きを見る

【2024年最新】稼ぎたいブログ初心者が登録すべき神ASP3選
ステップ③パーマリンクを設定する
パーマリンクとは、この記事でいう「https://yonnaako-blog.com/wordpress-blog-start」の太字部分を指します。
記事をアップする際、タイトルに合ったパーマリンクを設定するのが一般的です。
設定方法は下記画像を参考にしてみてください😊かんたんですよ✨
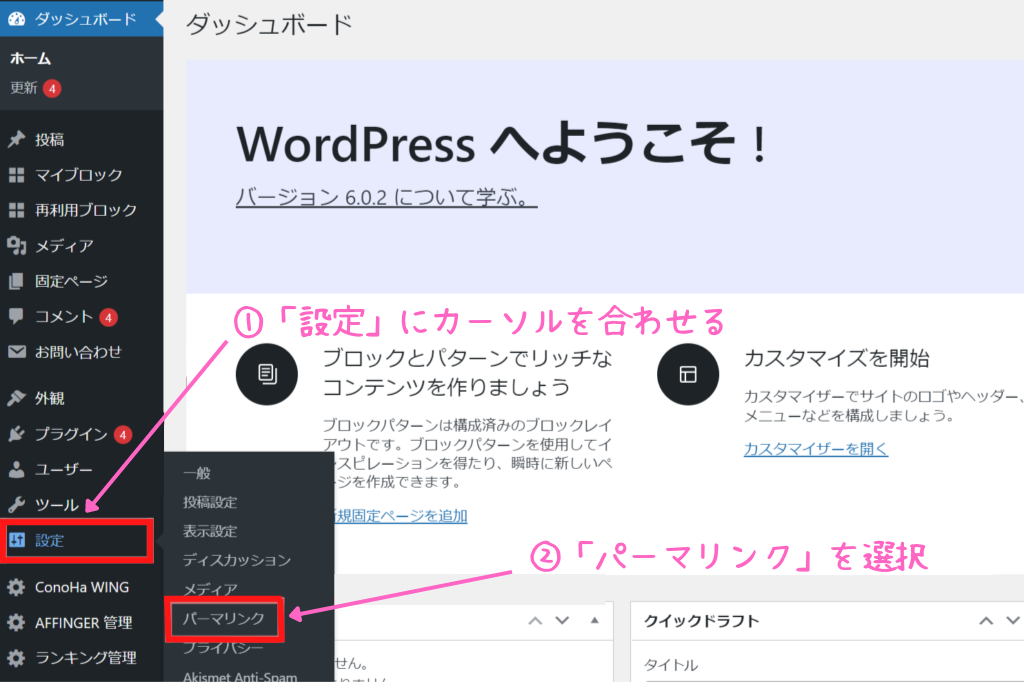
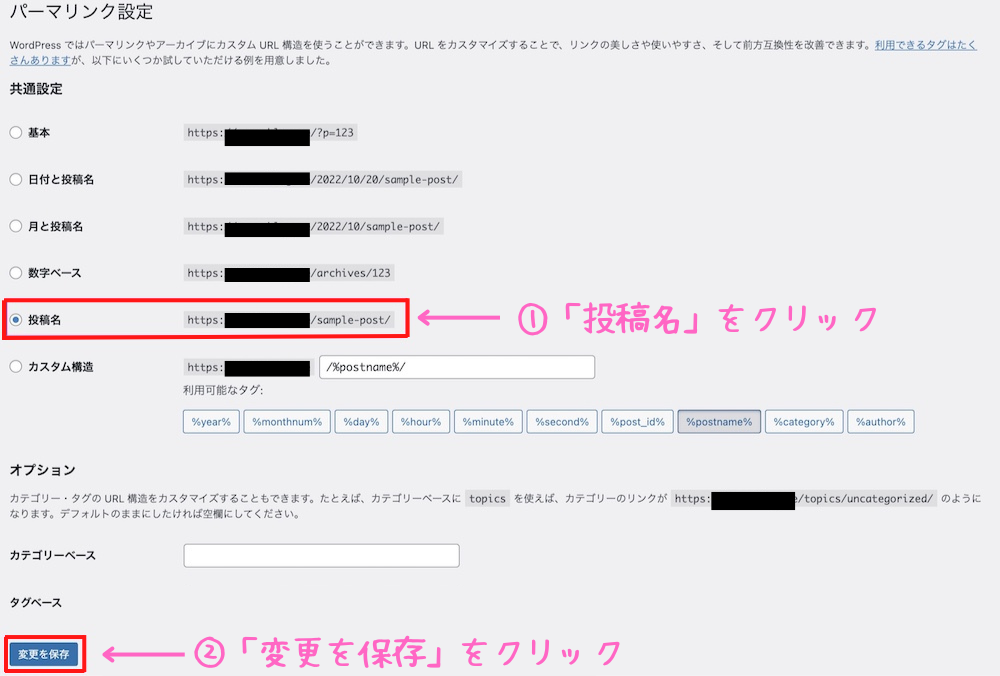

ステップ④プラグインを導入する
プラグインとは、WordPressをもっと使いやすく、便利にするためのプログラム」のことです。
スマホアプリみたいなものですね📱✨
導入方法もインストールするだけなので、ぜんぜん難しくありませんよ!
プラグインはたくさん種類がありますが、とりあえずブログ運営に必要最低限なのは次の3つです。
- Akismet Anti Spam【スパム防止】
- EWWW Image Optimizer【画像圧縮】
- XML Sitemaps(旧Google XML Sitemaps)【サイトマップ作成】

ひとまず3つ導入していきましょう✨
WordPressの管理画面で①「プラグイン」を選択、②「新規追加」をクリックします。
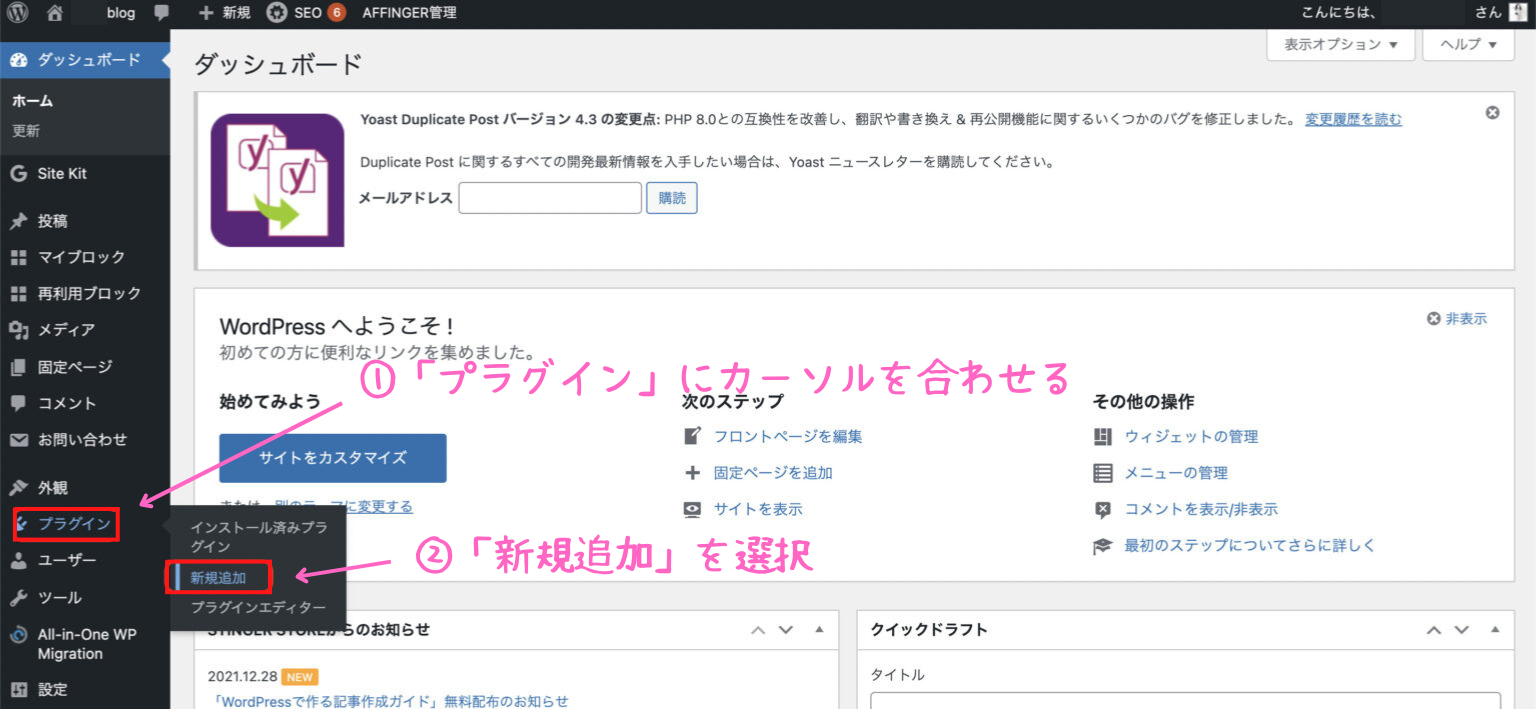
右上の検索窓にインストールしたいプラグイン名を入力し、検索をかけましょう。

目的のプラグインが表示されましたら、「今すぐインストール」をクリック。
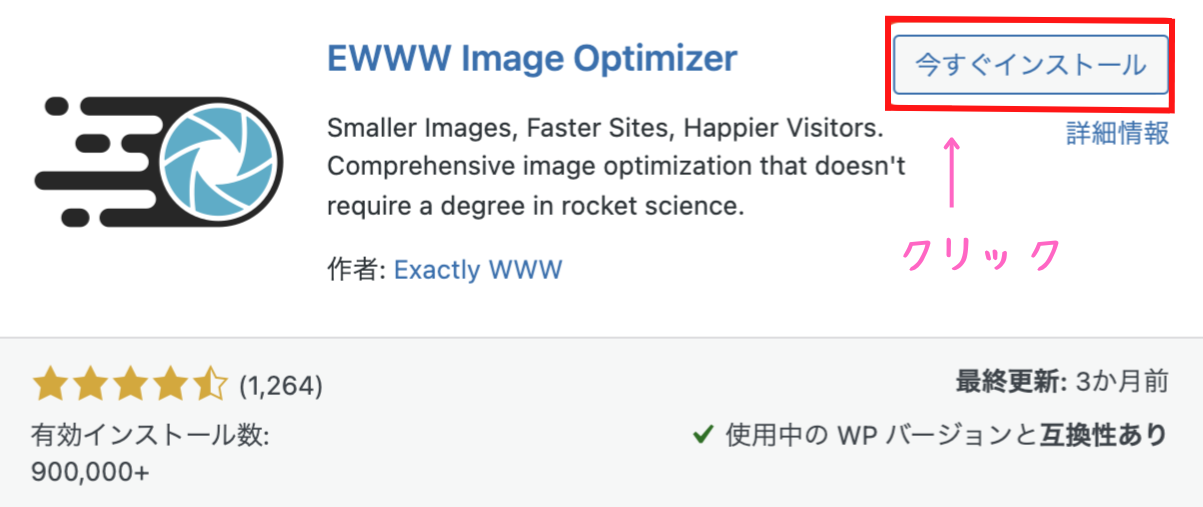
しばらくするとインストールが終わるので、「有効化」をクリックします。 ⚠️「有効化」を押さないと永遠に適用されないため注意です🙆♀️
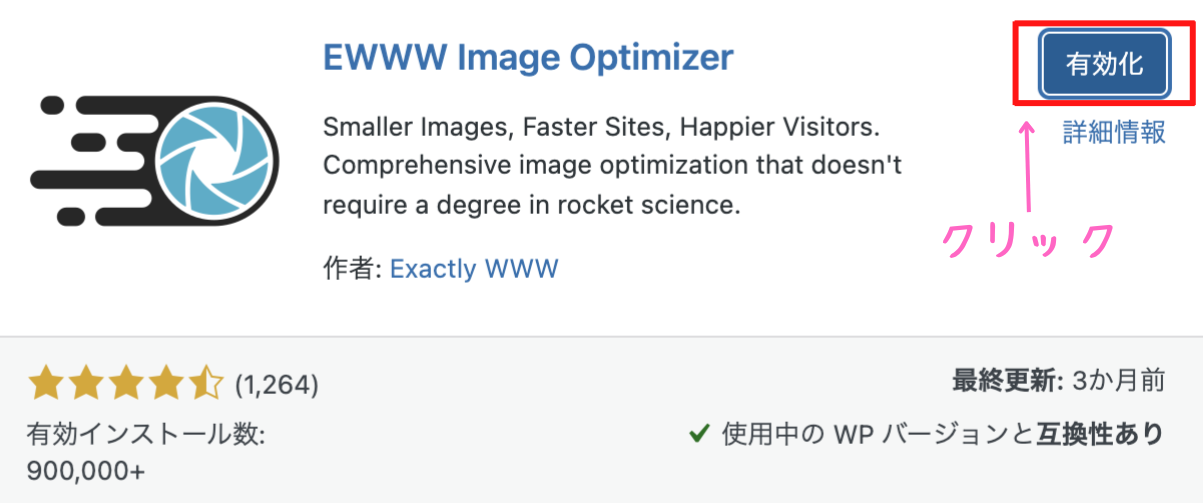
ステップ⑤データ分析ツールを設定する

ここまでお疲れ様でした!
最後に、ブログで稼ぐのに必要なツール「グーグルアナリティクス」と「グーグルサーチコンソール」の2つを設定しましょう。
メモ
❓アナリティクスとは→「アクセス解析ツール」のこと✨
あなたのブログに訪れた人数を知れたり、検索してきたのか、それともSNS経由なのか?などが確認できます。
❓サーチコンソールとは→「キーワード分析ツール」のこと✨
訪れた人が、どのようなキーワードを検索してブログにたどり着いたのかなどが分かります。

続きを見る 続きを見る
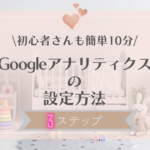
【簡単10分】WordPressでGoogleアナリティクスを設定する方法3ステップ/最新版・GA4対応
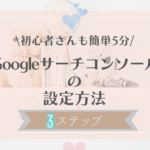
【簡単5分】WordPressでGoogleサーチコンソールを設定する方法3ステップ
スマホでブログは簡単に作れる
おさらい
- WordPressブログは最短10分でスタートできる!
- 多くのブロガー御用達のConoHa WING
 は初期費用無料でコスパ最強✨
は初期費用無料でコスパ最強✨ - 本気で稼ぐなら有料テーマを選択!おすすめは「AFFINGER6(アフィンガー)」
- ASPは複数登録が◎広告の選択肢を増やして稼ぐ!初心者はA8.net
 からスタート☝️
からスタート☝️

ブログは最短10分で作れますので、新しい何かを始めたい方、現状を変えたい方は、一歩踏み出してみませんか?
\かんたん10分開設/
今だけ通常1452円が最大53%OFF😳!なんと月678円〜の超お得キャンペーン中です🎉
1日たったの22円で、24時間365日収入を生み出す稼ぎ柱が作れます!
サーバー代の値上がりが続く中で、割引率の高い今がチャンス💸
是非この機会をお見逃しなく❤️🔥

